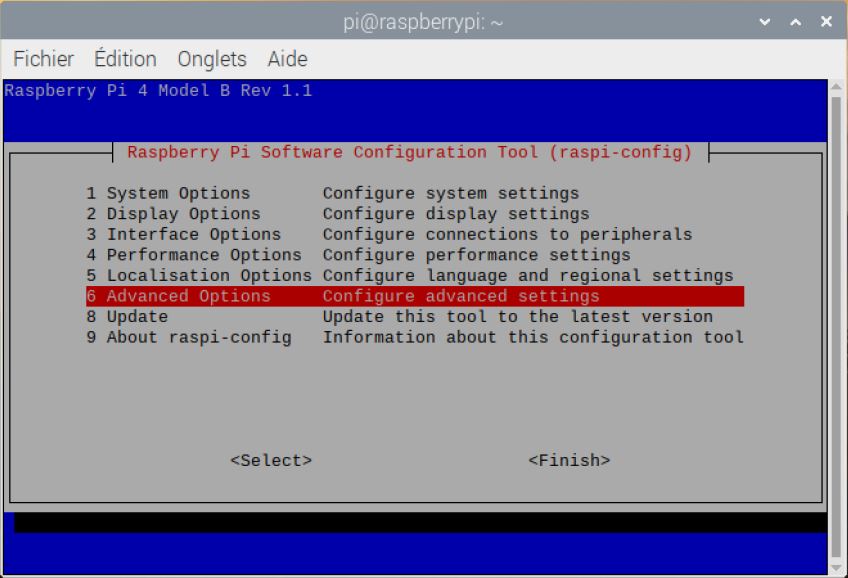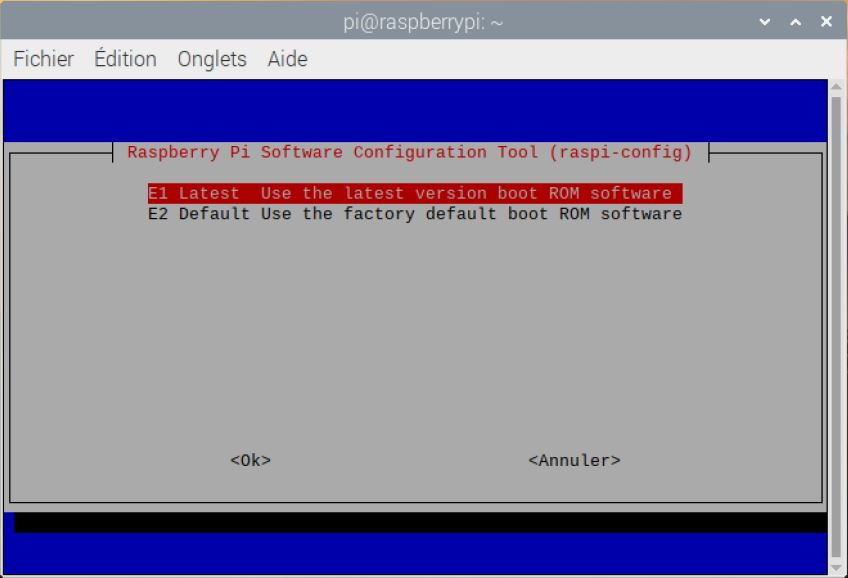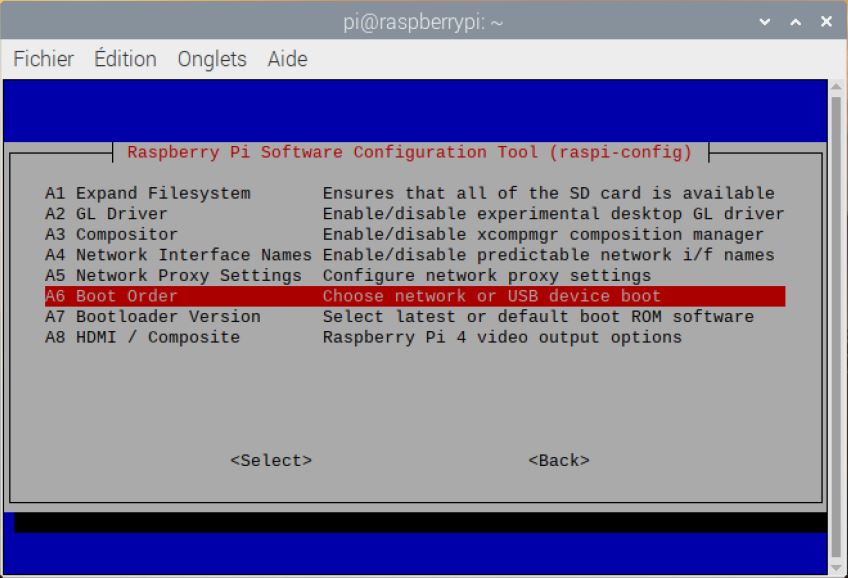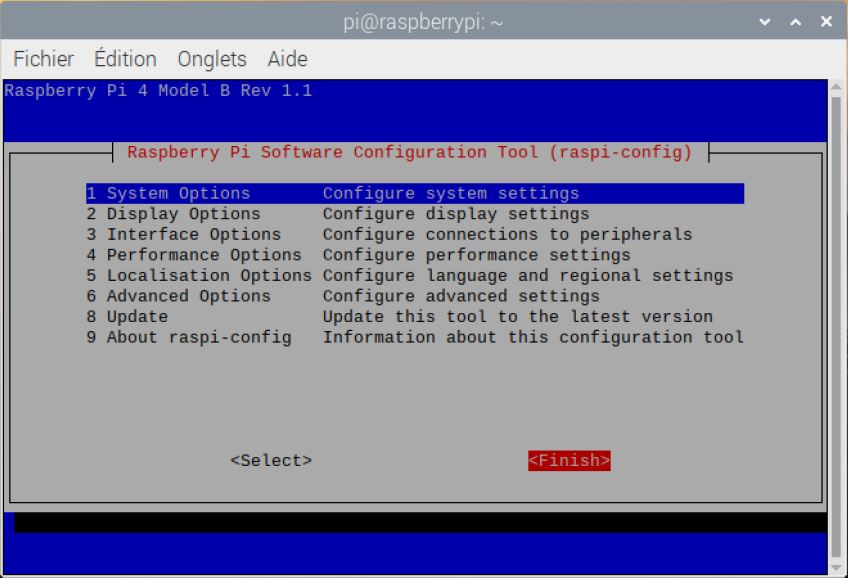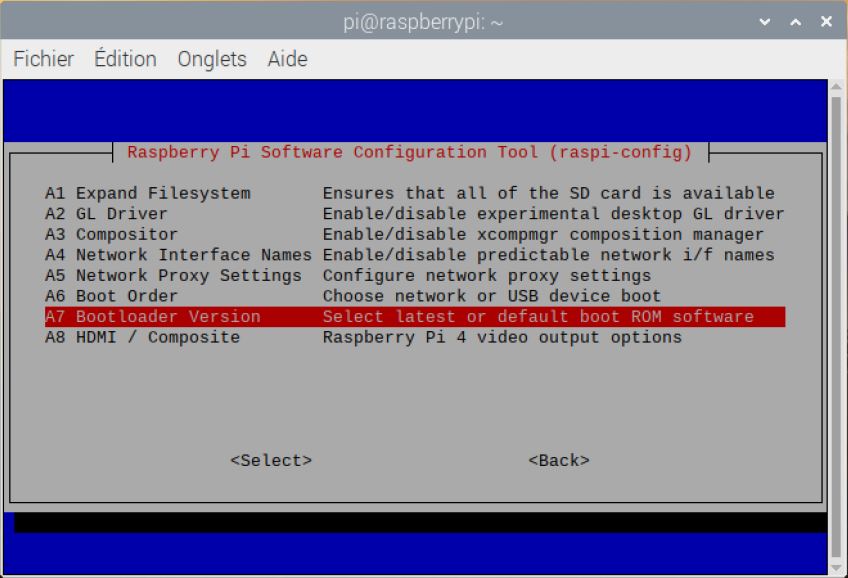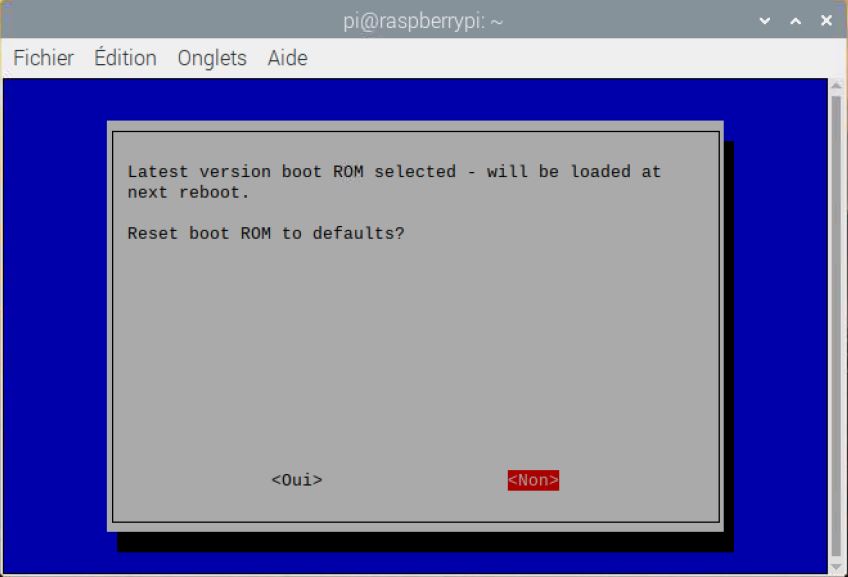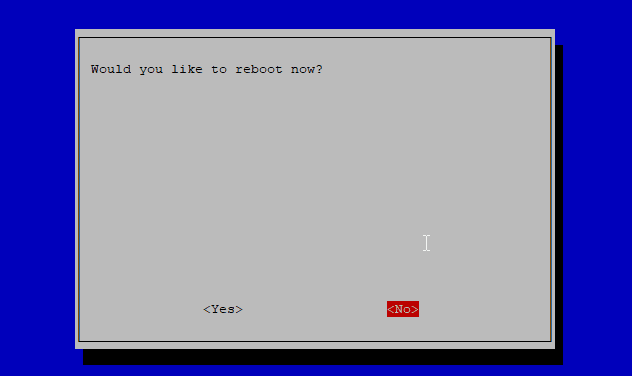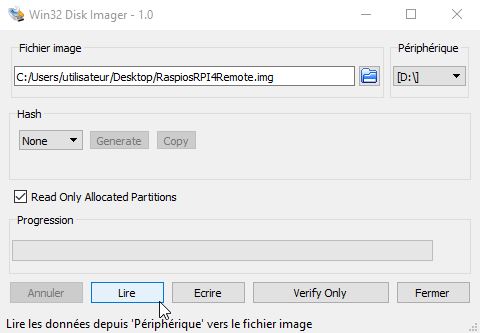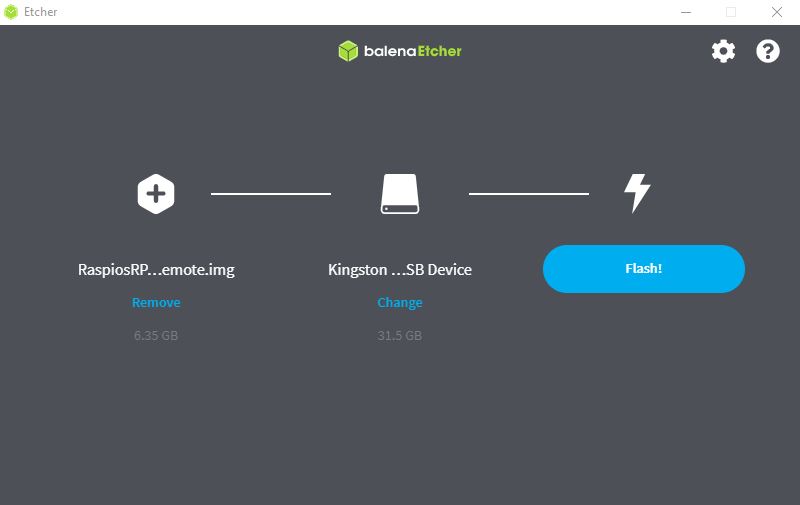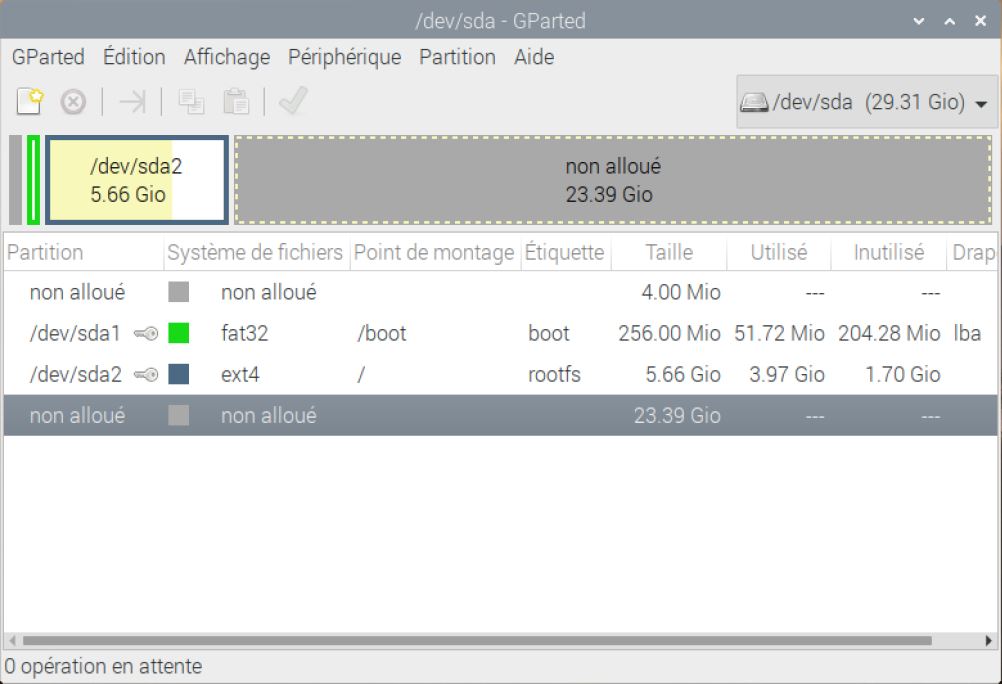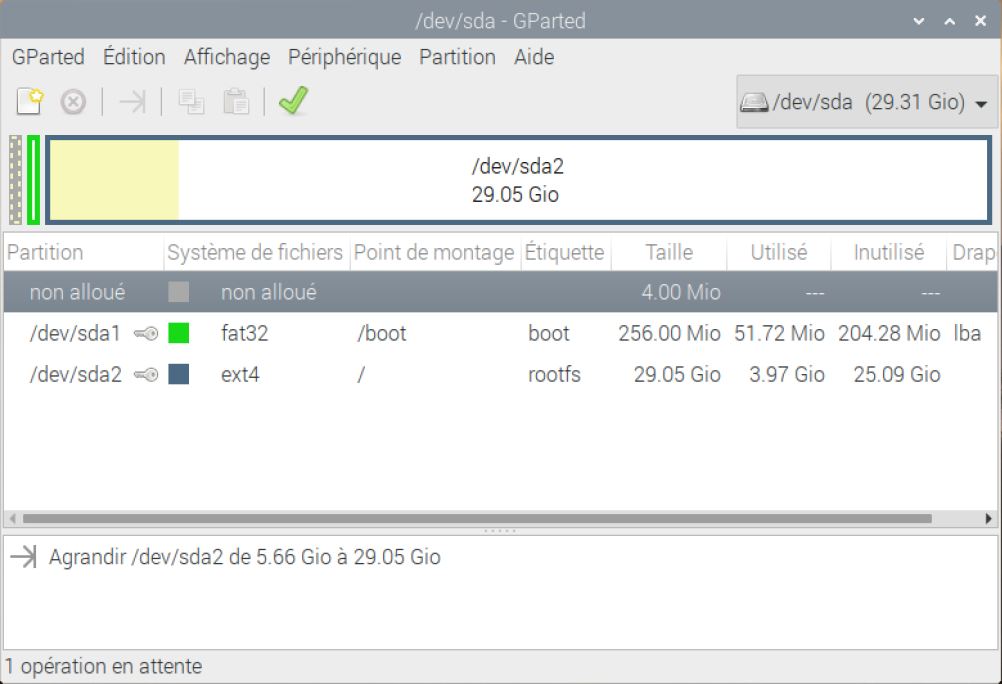Raspberry Boot USB – Démarrage sur une clé USB
Au cours de l’utilisation du Raspberry, il peut être intéressant de savoir le démarrer avec un système d’exploitation installé sur un autre moyen que la carte SD. De plus, la clé USB peut améliorer les perfomances du Raspberry grâce à des lectures et écritures plus rapides sur ce moyen de stockage. Pour cela, nous allons voir comment faire un boot en USB sur le Raspberry. L’utilisation d’une carte SD est quand même nécessaire pour paramétrer cela. En effet, il faut dans un premier temps installer le nouveau bootloader sur le système présent sur la carte SD. Nous suivons la méthode préconisée par le site suivant « https://www.domo-blog.fr/comment-configurer-boot-usb-raspberry-pi-4-officiel/ ».
Mise en place du boot USB sur Raspberry
Avant de procéder à l’installation du nouveau bootloader, il est primordial de mettre à jour le Raspberry. Nous précisons qu’à ce moment, le Raspberry est bien démarré sur une carte SD.
Terminal
|
1 2 3 4 |
sudo apt update sudo apt full-upgrade sudo rpi-update sudo reboot |
Ensuite, nous commençons la mise en place du boot USB sur le Raspberry. Nous faisons cela sur un Raspberry Pi 4 avec le Raspberry Pi OS (voir page installation système exploitation).
Terminal
|
1 |
sudo rpi-eeprom-update -d -a # mise a jour du bootloader |
Si des mises à jours étaient disponibles, il peut être nécessaire de redémarrer le Raspberry. Nous allons maintenant dans le menu de configuration du Raspberry afin d’activer le boot USB.
Terminal
|
1 |
sudo raspi-config |
Terminal
|
1 |
sudo poweroff |
Le Raspberry a maintenant toutes les configurations nécessaires pour pouvoir booter en USB, que ce soit sur une clé USB ou sur un disque externe. Nous allons sauvegarder cet état du système afin de le restaurer sur la clé USB par la suite.
Sauvegarde la carte SD sur un PC avec Win32 Disk Imager
Pour sauvegarder le Raspberry, nous allons passer par le logiciel Win32 Disk Imager que nous installons sur notre PC Windows à partir du lien suivant « ».

Win32 Disk Imager
1 file 10.895 MB 02/02/2021
L’utilisation de ce dernier est assez simple. Nous éteignons le Raspberry au moment voulu pour la sauvegarde avec la commande « sudo poweroff ». Ensuite, nous retirons la carte SD du Raspberry. Elle contient alors les partitions qui correspondent au système de notre machine. Nous connectons cette carte micro SD via un lecteur de carte SD sur le PC.
Ensuite, nous lançons Win32 Disk Imager et nous appuyons sur le bouton Lire pour lancer la copie de la carte SD (« Périphérique [D:\] ») vers une image disque. Nous l’enregistrons sur le bureau sous le nom de « RaspiosRPI4Remote.img ». Il ne faut pas oublier de préciser le format « .img » car c’est un fichier image disque. Nous pouvons aussi rétrécir l’image disque le plus possible en cochant « Read Only Allocated Partitions« .
Une fois la copie terminée, nous voyons que le fichier image disque fait environ 6 Go. Nous voyons que Win32 Disk Imager a bien copié seulement les partitions allouées sur la carte SD qui a pourtant un stockage de 16 Go. Cela facilitera la restauration du système sur une clé USB si celle-ci a un espace de stockage plus faible que la carte SD.
Cela peut aussi se faire sur le Raspberry avec le logiciel Pi Power Tools. Cette méthode a été décrite sur la page de sauvegarde et restauration du système (voir ici).
Restauration du système du Raspberry sur une clé USB
Enfin, une fois que le système est sauvegardé, nous allons le restaurer cette fois-ci sur une clé USB. Pour cela, nous allons réutiliser le logiciel balenaEtcher comme lors de l’installation du système d’exploitation au début de la prise en main du Raspberry (voir page ici). Nous ouvrons donc l’image sauvegardée, nous sélectionnons la clé USB sur laquelle nous allons restaurer le système précédemment sauvegardé et il n’y a plus qu’à lancer le Flash.

balenaEtcher
1 file 127.29 MB 13/01/2021
Nous pouvons maintenant démarrer le Raspberry en branchant la clé USB qui contient le système d’exploitation. Le premier démarrage peut être un peu plus long car le nouveau bootloader se met en place.
Il peut être nécessaire de passer par le logiciel GParted sur le Raspberry pour redimensionner les partitions et profiter de tout l’espace de stockage disponible sur la clé USB. L’utilisation de ce dernier est décrite sur la page de sauvegarde et restauratoin du système (voir ici). Il faut pour cela faire un clic droit sur « /dev/sda2 » et cliquer sur Redimensionner. Ensuite, nous faisons glisser la barre pour pour prendre la taille maximale. Nous validons cela en cliquant sur la flèche verte. Les partitions occupent maintenant tout l’espace de stockage sur notre clé USB.
Enfin, notre Raspberry est maintenant capable de démarrer avec son système d’exploitation sur une clé USB. Nous allons utiliser cette méthode notamment pour restaurer et sauvegarder le système de notre Raspberry, nous offrant la possibilité de ne pas passer par un PC Windows. Nous serons en effet autonomes sur le Raspberry.