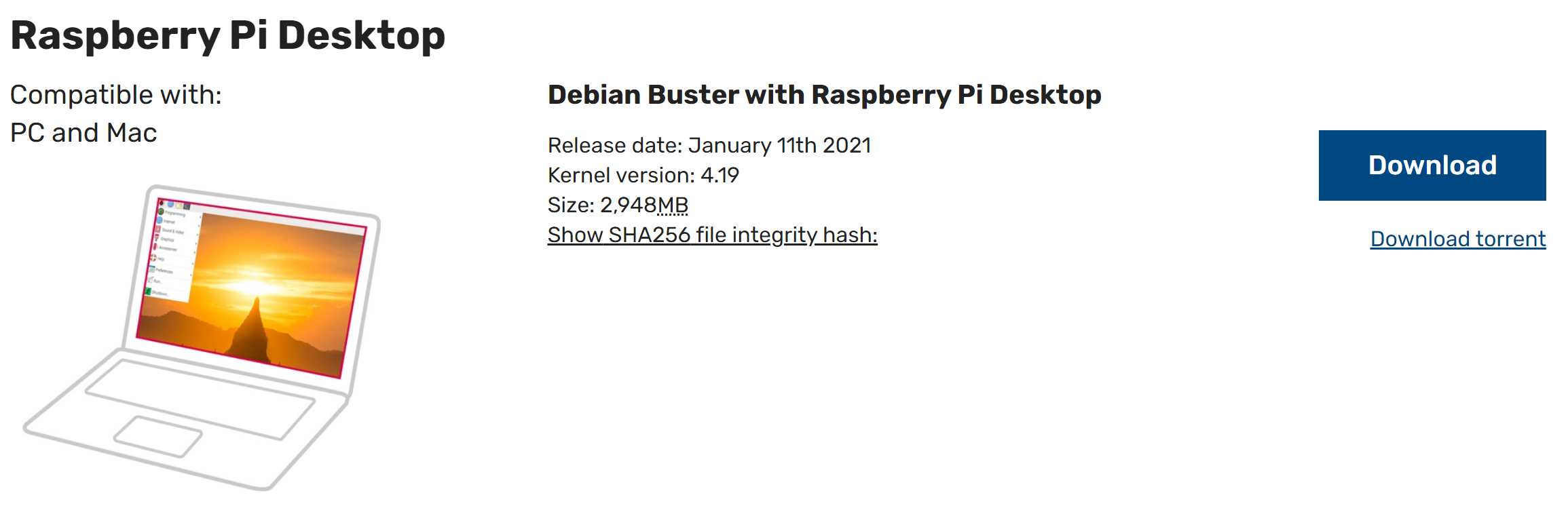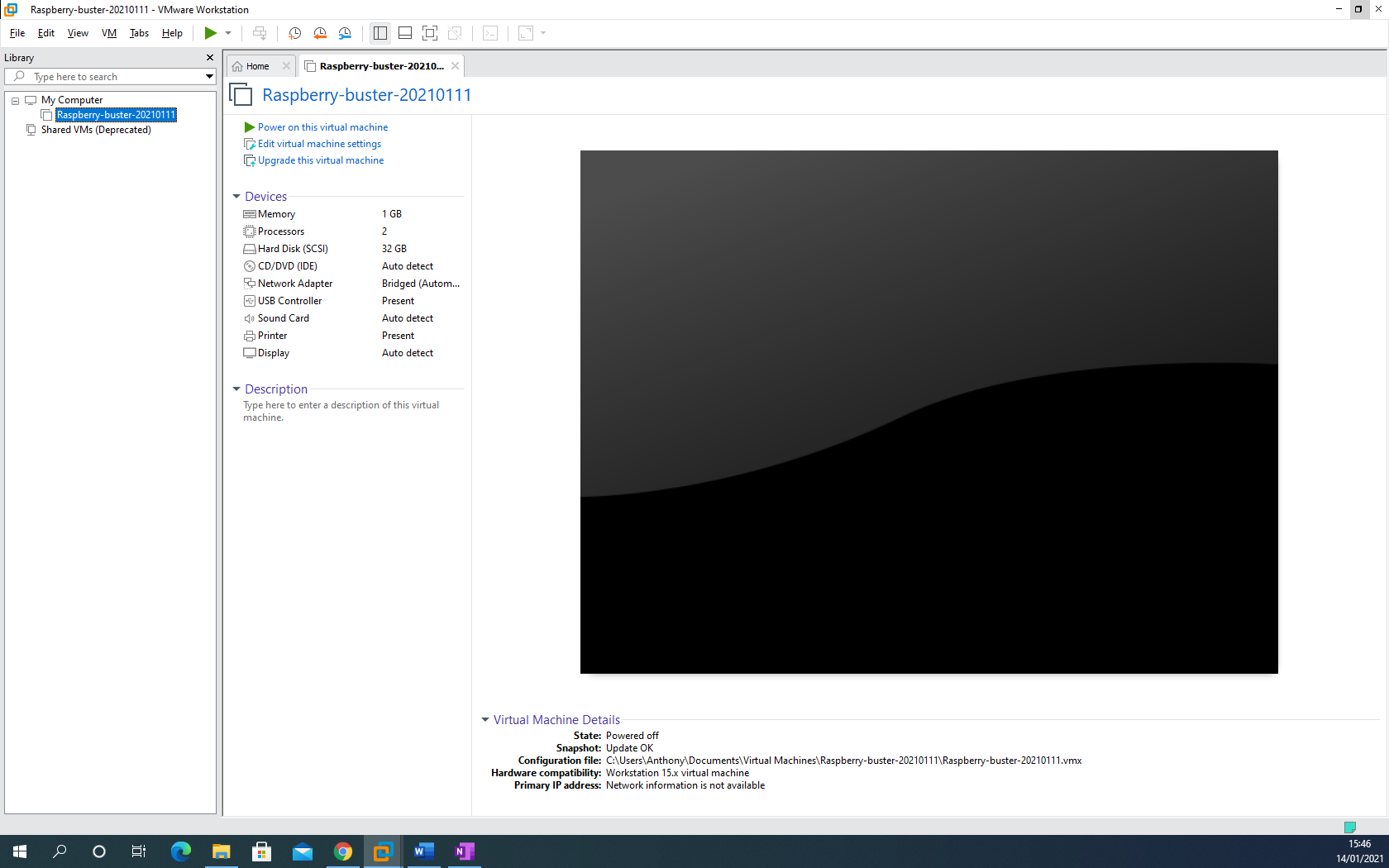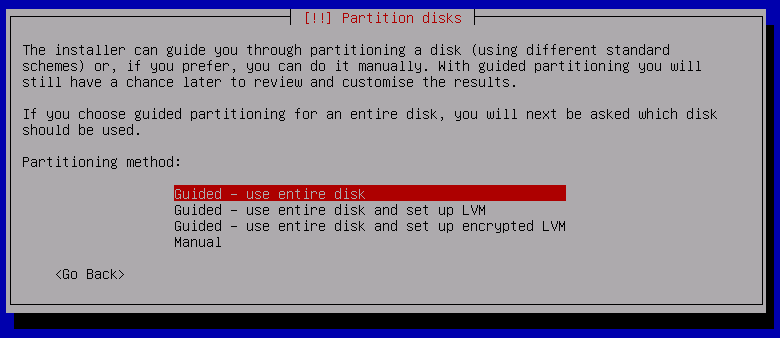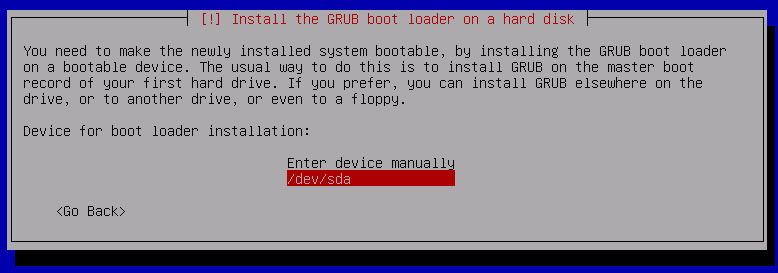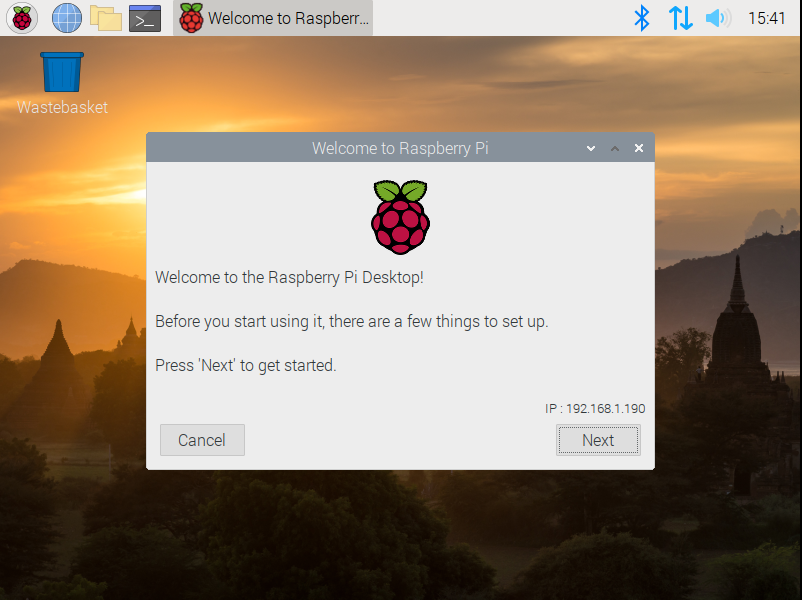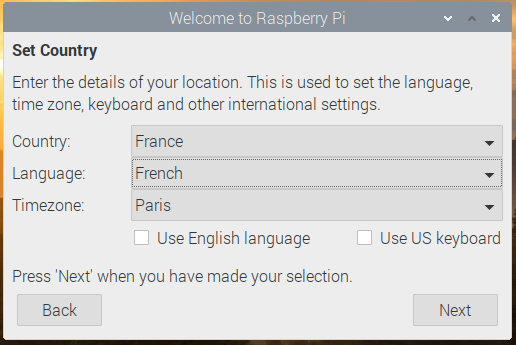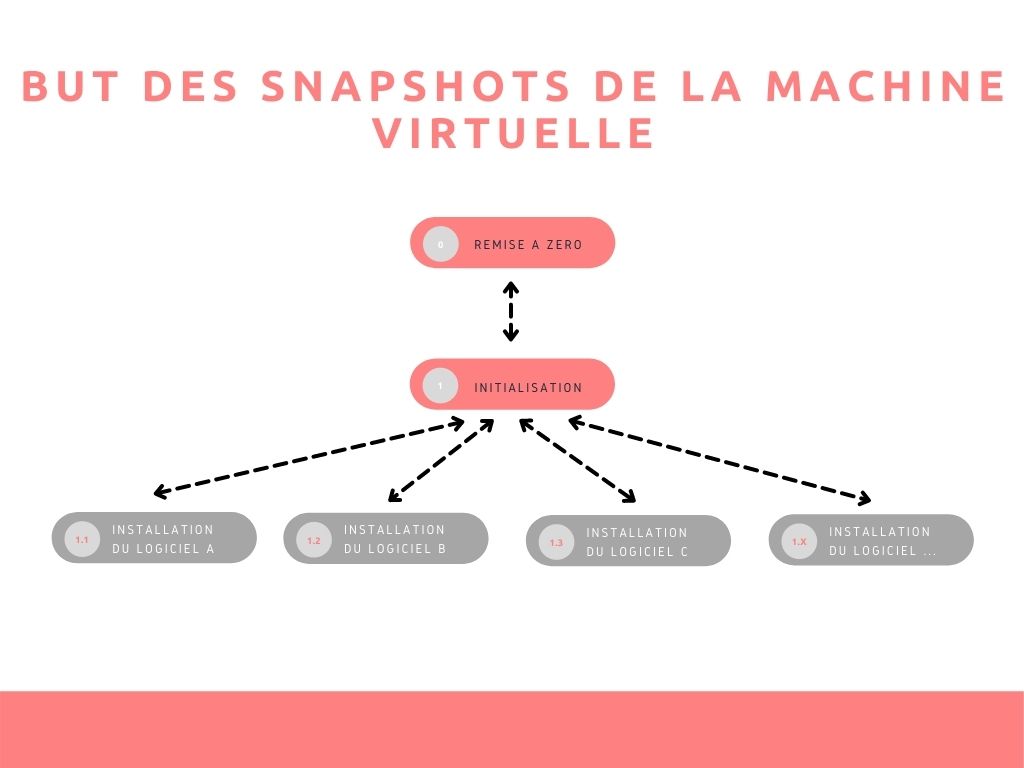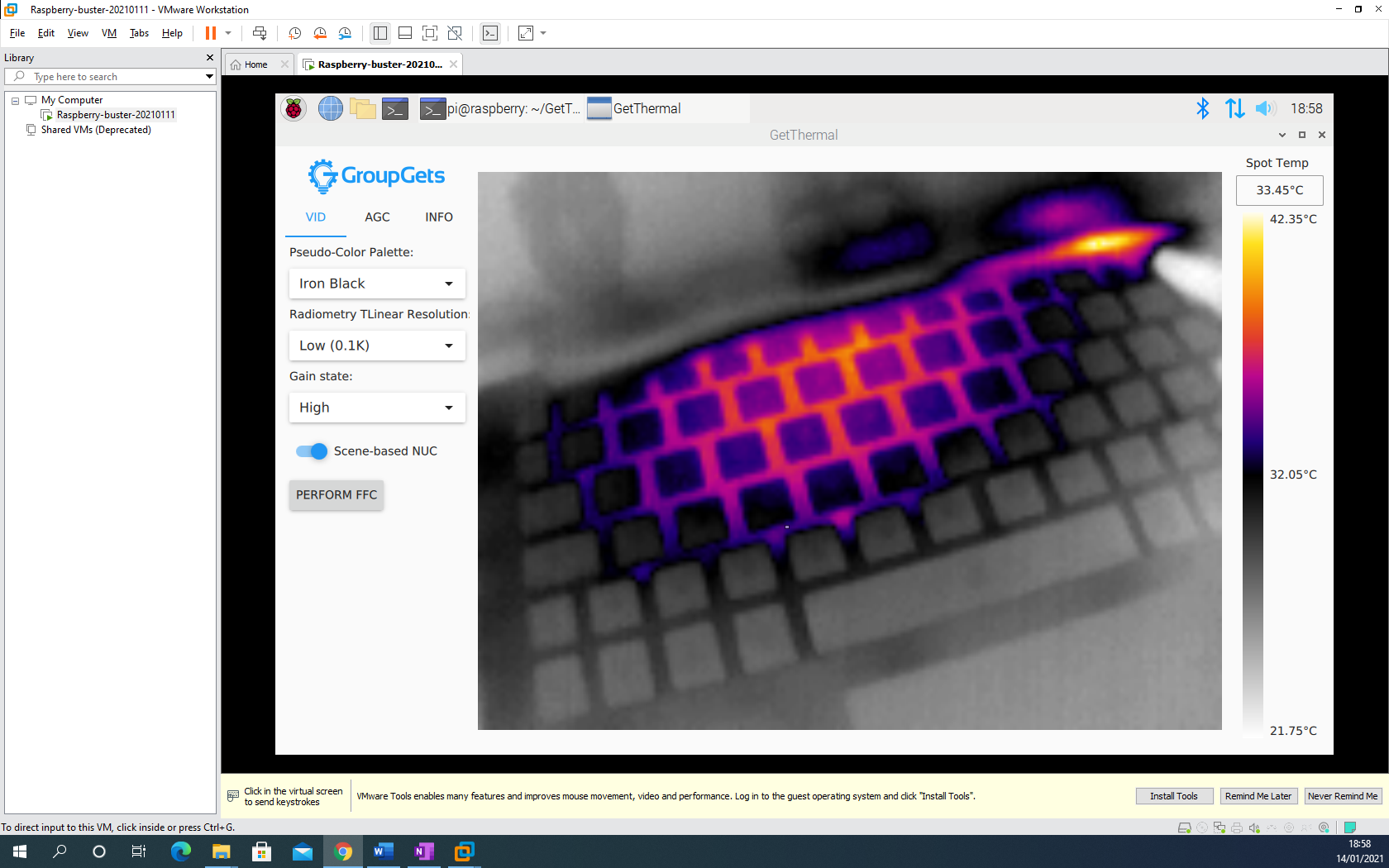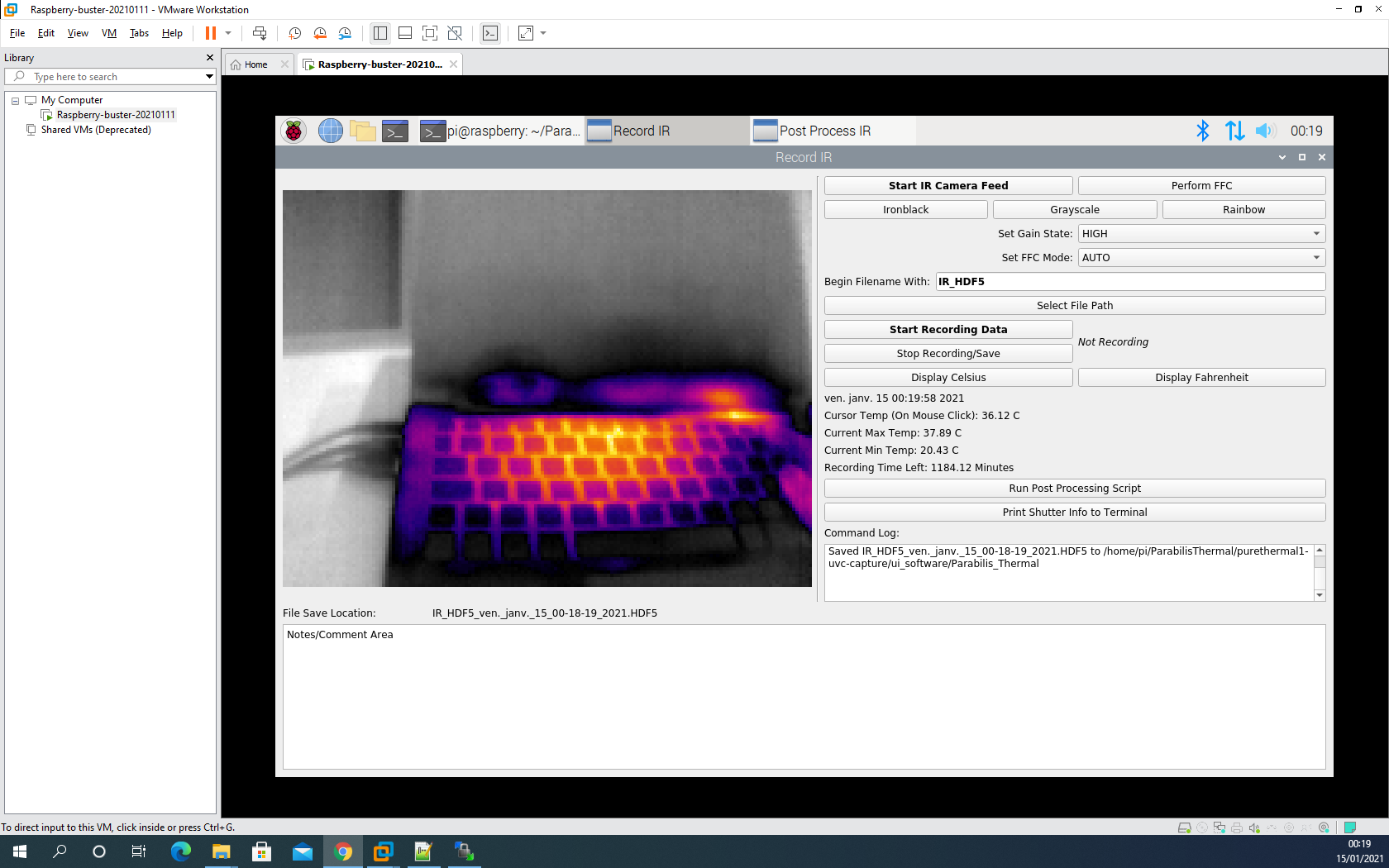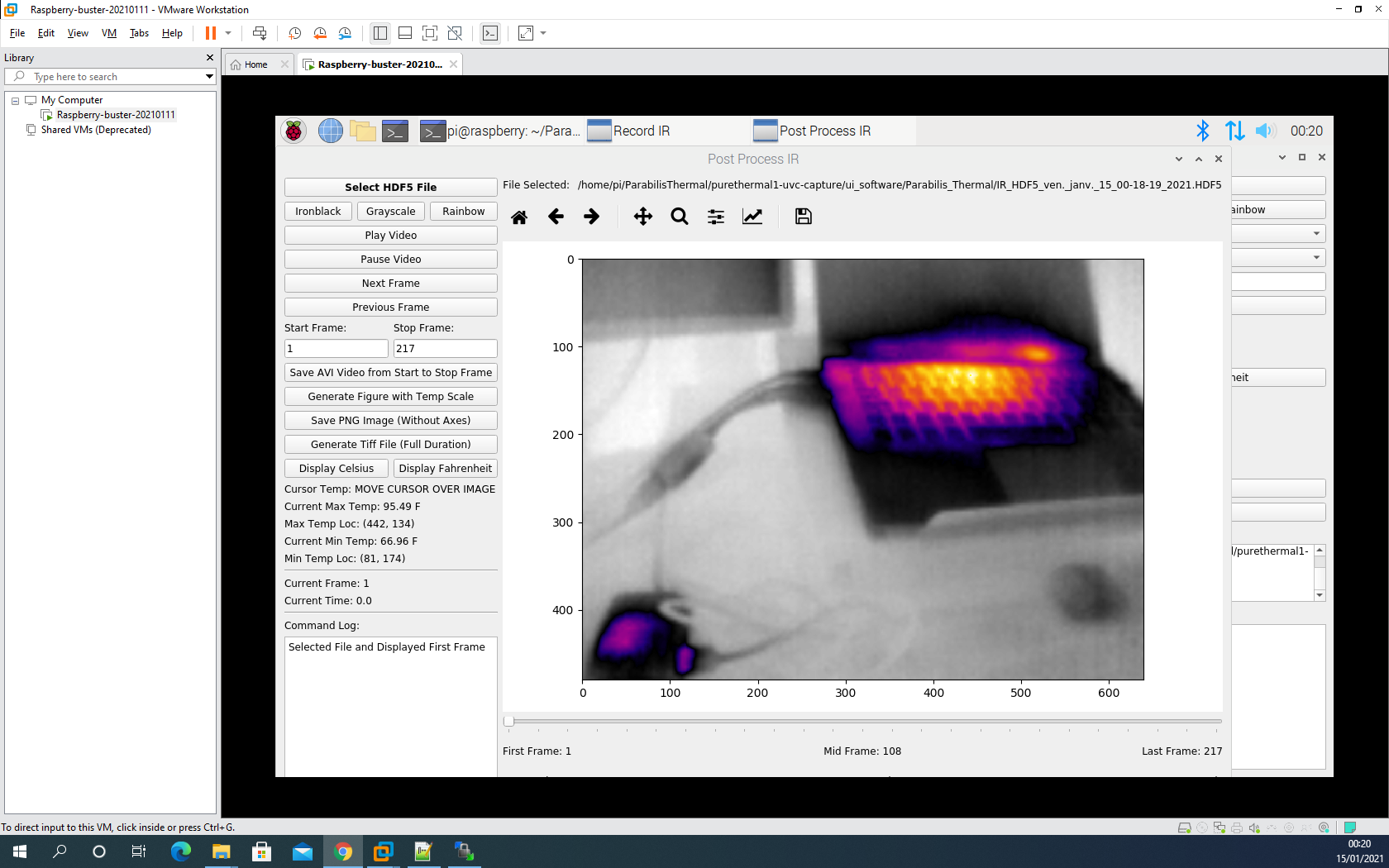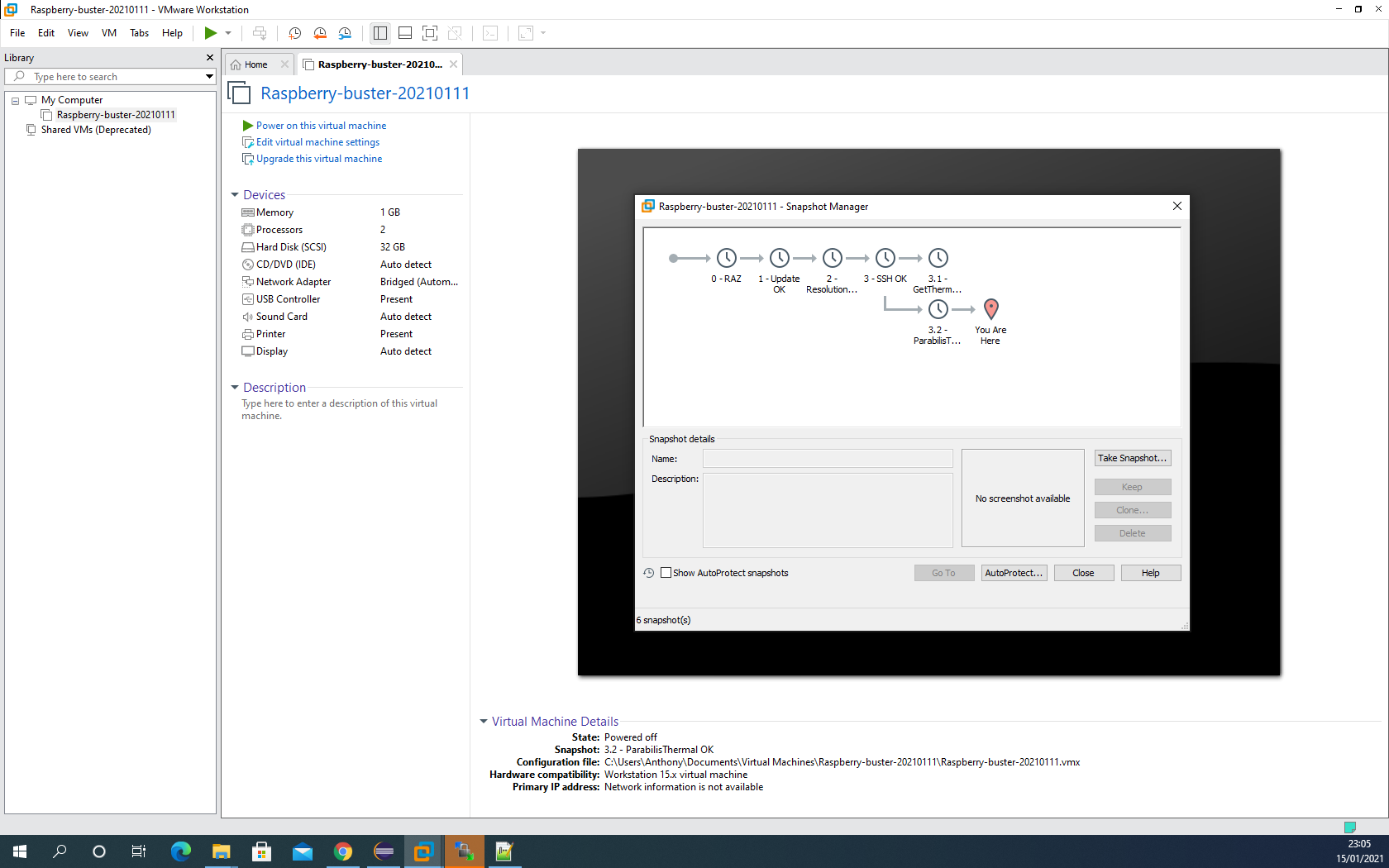Création d’une machine virtuelle Raspberry Pi
Pour ce projet, nous avons choisi de déployer une machine virtuelle de l’environnement Raspberry afin de mieux gérer l’installation du système et des logiciels d’exploitation des données thermiques.
Création de la machine virtuelle avec VMware Workstation
Nous utilisons pour cela le logiciel gratuit VMware Workstation 16 Player que nous installons sur le site « https://www.vmware.com/products/workstation-player/workstation-player-evaluation.html ».

VMware Workstation 16 Player
1 file 250 MB 14/01/2021
Nous avons aussi installé la version VMware Workstation 16 Pro, qui est disponible dans un essai gratuit de 30 jours. Cette version est plus complète et bien plus pratique car elle permet la création de snapshots, c’est une sauvegarde de l’état d’un système à un instant donné.
Nous débutons donc la création de la machine virtuelle avec le bouton « Create a New Virtual Machine » :
-
nous choisissons une configuration typique
-
nous cochons « I will install the operating system later » pour choisir plus tard le système d’exploitation
-
le système d’exploitation sera sous Linux, nous prenons la version Debian 9.x 64-bit
-
nous appelons notre VM « Raspberry-buster-20200111 »
-
nous lui accordons 32 GB au maximum sur le disque, comme pour la carte SD utilisée sur la machine réelle
-
nous cochons « Store virtual disk as a single file » pour faciliter le portage de notre VM
Il ne nous reste plus qu’à configurer le matériel en sélectionnant le bouton « Customize Harware… » :
-
1 Go de RAM pour ne pas trop ralentir le PC (le Raspberry réel possède 4 Go de RAM)
-
2 processeurs à 1 cœur chacun
-
Connexion du réseau « Bridged », cela nous permet de donner l’accès au réseau du PC pour la VM, qui va obtenir son adresse IP sur ce réseau dans le même plan d’adressage
-
choix de l’OS à installer dans « New CD/DVD (IDE) »
L’étape finale est le choix du système d’exploitation.
Nous devons pour cela récupérer une image disque sur le site « https://www.raspberrypi.org/software/operating-systems/ ».
Nous téléchargeons cette version :
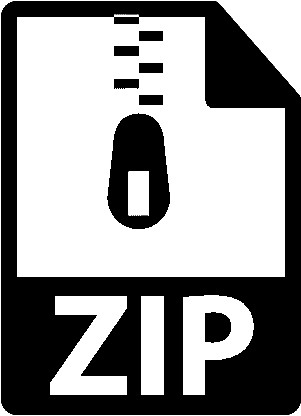
ISO Raspios buster
1 file 2.87 GB 14/01/2021
Sur le Raspberry réel, la version Kernel est la 5.4. Cela ne devrait cependant pas apporter de différences majeures entre la machine virtuelle et la machine réelle.
Une fois le fichier ISO téléchargé, nous pouvons le charger dans l’onglet « New CD/DVD (IDE) » du menu « Customize Hardware… ». Il faut sélectionner « Use ISO image file: » et retrouver le fichier ISO en sélectionnant « Browse… ».
Nous fermons donc ce menu de personnalisation et nous pouvons terminer la création de la machine virtuelle.
Nous pouvons maintenant démarrer pour la première fois notre machine virtuelle. Il ne faut pas oublier de brancher sur la VM le CD contenant l’OS gravé. L’installation de l’OS se déroule pas à pas, nous avons mis des captures d’écran lorsque nous avons eu des choix à faire.
Une fois sur le menu d’accueil, nous choisissons la langue du clavier puis déterminons un mot de passe. Il s’en suit une très rapide mise à jour.
Nous choisissons à cet endroit de faire un premier Snapshot que nous appelons « 0 – Remise à Zéro ». Par la suite, chaque Snapshot sera facilement identifiable sur cette page, comme ci-dessous.
Snapshot « 0 – Remise à Zéro »
Ensuite, nous mettons à jour la machine virtuelle grâce à ces commandes sur le terminal :
Terminal
|
1 2 3 4 5 |
sudo rpi-update sudo reboot sudo apt-get update sudo apt-get full-upgrade sudo reboot |
De plus, en passant par l’interface du bureau, nous activons le SSH et nous améliorons la résolution de l’écran de la machine virtuelle.
Pour cela, il suffit d’appuyer sur le logo Raspberry, dans l’onglet Préférences il faut sélectionner Screen Configuration. Nous choisissons « 1280*800 ». L’écran de notre machine virtuelle occupe à présent plus de place sur VMware Workstation.
Toujours depuis l’onglet préférence, nous allons dans l’onglet « Configuration du Raspberry Pi » puis « Interfaces » pour activer le SSH. Cela nous permet de nous connecter en SSH avec un ordinateur sur le logiciel PuTTY.
Cela est utile pour nous car nous allons utiliser le logiciel WinSCP pour échanger des fichiers entre la VM et le PC.
Snapshot « 1 – Initialisation »
Ce snapshot numéro 1 sera notre état fondamental. C’est à partir de ce stade là que nous allons configuré nos logiciels d’exploitation des données thermiques. Avant d’installer un logiciel, nous reviendrons donc toujours à cet état. Cela nous permet de réaliser des tests de régression, notamment en vérifiant que l’installation d’un logiciel n’utilise pas une installation précédente d’un autre logiciel puisque chaque logiciel sera installé indépendamment des autres.
Nous commençons donc l’utilisation de notre Machine Virtuelle par l’installation du logiciel GetThermal. Comme nous avons déjà réalisé cette installation sur le Raspberry réel, nous pouvons maintenant l’optimiser. En effet, moins nous installons de librairies et plus nous sommes performants car cela occupe moins de place sur la carte et l’installation est plus rapide.
Nous écrivons alors un script Shell pour automatiser la suite d’opérations nécessaires à l’installation de GetThermal. Ce script est téléchargeable grâce au bouton ci-dessous. Il faudra décompresser ce fichier pour accéder au fichier Shell :
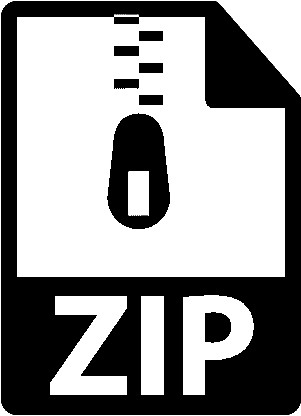
Script d'installation de GetThermal
1 file 0.798 KB 14/01/2021
Shell
|
1 2 3 4 5 6 7 8 9 10 11 12 13 14 15 16 17 18 19 20 21 22 23 24 25 26 27 28 29 30 31 32 33 34 35 36 37 38 39 40 41 42 43 44 45 46 47 48 49 50 51 52 53 54 55 56 57 58 59 60 61 62 63 64 65 66 67 68 69 70 71 72 73 74 75 76 77 78 79 80 81 82 83 84 85 |
#!/usr/bin/env bash # Fichier d'installation du logiciel GetThermal # Fait par Anthony LE PORS # 14/01/2020 # copier ce fichier "Install_GetThermal.sh" sur /home/pi # sudo chmod 755 Install_GetThermal pour donner les permissions # ./Install_GetThermal pour executer le script et installer le logiciel install_system_updates(){ echo "--------------------------------------------------------------------------------" echo "Updating system" echo "--------------------------------------------------------------------------------" sudo apt-get update -y sudo apt-get upgrade -y sudo apt-get dist-upgrade -y --autoremove } install_apt_dependencies(){ echo "--------------------------------------------------------------------------------" echo "Installing apt dependencies" echo "--------------------------------------------------------------------------------" sudo apt-get install libusb-1.0-0-dev -y sudo apt-get install cmake -y sudo apt-get install qt5-default -y sudo apt-get install qtdeclarative5-dev -y sudo apt-get install qtmultimedia5-dev -y sudo apt-get install qml-module-qtquick-controls2 -y sudo apt-get install qml-module-qtmultimedia -y sudo apt-get install qml-module-qtquick-layouts -y sudo apt-get install qml-module-qtquick-window2 -y } install_git_package(){ echo "--------------------------------------------------------------------------------" echo "Installing git package" echo "--------------------------------------------------------------------------------" cd /home/pi git clone https://github.com/groupgets/GetThermal cd GetThermal git submodule init git submodule update pushd libuvc mkdir build cd build cmake .. make popd } build_get_thermal(){ echo "--------------------------------------------------------------------------------" echo "Building Get Thermal" echo "--------------------------------------------------------------------------------" cd /home/pi/GetThermal mkdir build cd build qmake ../GetThermal.pro make } execute_get_thermal(){ echo "--------------------------------------------------------------------------------" echo "Executing Get Thermal" echo "--------------------------------------------------------------------------------" cd /home/pi/GetThermal/build/release sudo ./GetThermal } main () { install_system_updates install_apt_dependencies install_git_package build_get_thermal execute_get_thermal } main "$@" |
Grâce à notre machine virtuelle, nous pouvons même brancher notre caméra et son interfaçage en USB à l’ordinateur. C’est très pratique pour faire des tests, nous notons tout de même une baisse de la qualité en passant par la VM.
Snapshot « 1.1 – GetThermal »
Nous pouvons à présent utiliser pleinement nos snapshots. En effet, nous allons maintenant revenir au Snapshot « 1 – Initialisation » et nous procédons à l’installations du second logiciel de capture « ParabilisThermal ». Ici aussi, nous écrivons un script Shell permettant d’installer ParabilisThermal.
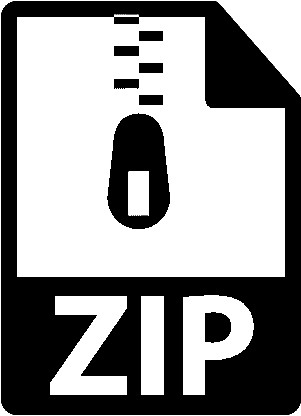
Script d'installation de ParabilisThermal
1 file 1.10 KB 14/01/2021
Shell
|
1 2 3 4 5 6 7 8 9 10 11 12 13 14 15 16 17 18 19 20 21 22 23 24 25 26 27 28 29 30 31 32 33 34 35 36 37 38 39 40 41 42 43 44 45 46 47 48 49 50 51 52 53 54 55 56 57 58 59 60 61 62 63 64 65 66 67 68 69 70 71 72 73 74 75 76 77 78 79 80 81 82 83 84 85 86 87 88 89 90 91 92 93 94 95 96 97 |
#!/usr/bin/env bash # Fichier d'installation du logiciel ParabilisThermal # source : https://raw.githubusercontent.com/Kheirlb/purethermal1-uvc-capture/master/build_pi_thermal_app.sh # Edité par Anthony LE PORS # 14/01/2020 # copier ce fichier "Install_ParabilisThermal.sh" sur /home/pi # sudo chmod 755 Install_ParabilisThermal pour donner les permissions # ./Install_ParabilisThermal pour executer le script et installer le logiciel install_system_updates(){ echo "--------------------------------------------------------------------------------" echo "Updating system" echo "--------------------------------------------------------------------------------" sudo apt-get update sudo apt-get upgrade -y sudo apt-get dist-upgrade -y --autoremove } install_thermal_dependencies(){ echo "--------------------------------------------------------------------------------" echo "Installing thermal dependencies" echo "--------------------------------------------------------------------------------" sudo apt install python3-pip -y sudo apt-get install -y python3-pyqt5 sudo apt-get install -y python3-h5py sudo apt-get install -y python3-psutil sudo apt-get install -y python3-opencv sudo pip3 install --no-cache-dir tifffile sudo apt-get install -y python3-matplotlib sudo apt-get install -y libatlas-base-dev sudo apt-get install -y libjasper-dev sudo apt-get install -y libqtgui4 sudo apt-get install -y libqt4-test sudo apt-get install git -y sudo apt-get install cmake -y sudo apt-get install libusb-1.0-0-dev -y sudo apt-get install libjpeg-dev -y } install_parabilis_thermal(){ echo "--------------------------------------------------------------------------------" echo "Installing and building thermal app" echo "--------------------------------------------------------------------------------" cd /home/pi mkdir ParabilisThermal cd ParabilisThermal git clone https://github.com/Itseez/opencv_contrib.git git clone https://github.com/Kheirlb/purethermal1-uvc-capture.git git clone https://github.com/groupgets/libuvc cd opencv_contrib git checkout 3.1.0 cd /home/pi/ParabilisThermal/libuvc mkdir build cd build cmake .. make && sudo make install sudo ldconfig -v cd /home/pi/ParabilisThermal sudo sh -c "echo 'SUBSYSTEMS==\"usb\", ATTRS{idVendor}==\"1e4e\", ATTRS{idProduct}==\"0100\", SYMLINK+=\"pt1\", GROUP=\"usb\", MODE=\"666\"' > /etc/udev/rules.d/99-pt1.rules" cd purethermal1-uvc-capture/ui_software/Parabilis_Thermal sudo chmod +x RecordIR_v18.3.py sudo chmod +x PostProcessIR_v11.py } execute_parabilis_thermal(){ echo "--------------------------------------------------------------------------------" echo "Executing Parabilis Thermal" echo "--------------------------------------------------------------------------------" cd /home/pi/ParabilisThermal/purethermal1-uvc-capture/ui_software/Parabilis_Thermal sudo python3 RecordIR_v18.3.py } main () { install_system_updates install_thermal_dependencies install_parabilis_thermal execute_parabilis_thermal } main "$@" |
Toujours grâce à l’interfaçage USB entre le FLIR Lepton 3.5 et notre ordinateur, nous pouvons utiliser la caméra thermique sur notre machine virtuelle. C’est ici l’avantage d’avoir une carte d’interfaçage USB plutôt que GPIO.
Ce logiciel est plus complet que le précédent, nous pouvons enregistrer des vidéos et lancer un deuxième programme pour les visionner. Les vidéos sont enregistrés au format « .HDF5 » mais elles peuvent être sauvegardées au format « .avi », ce qui permet de les regarder sur notre ordinateur. Des captures d’écran sont aussi possibles.
Snapshot « 1.2 – ParabilisThermal »
Grâce à l’utilisation de notre machine virtuelle, nous sommes bien certains que nos scripts Shell sont opérationnels. Les installations de ces 2 logiciels se déroulent sans problème avec l’exécution des scripts sur une machine qui a seulement son logiciel d’exploitation installé et les mises à jours effectuées. L’émulation du Raspberry est donc très pratique et bénéfique pour notre projet.