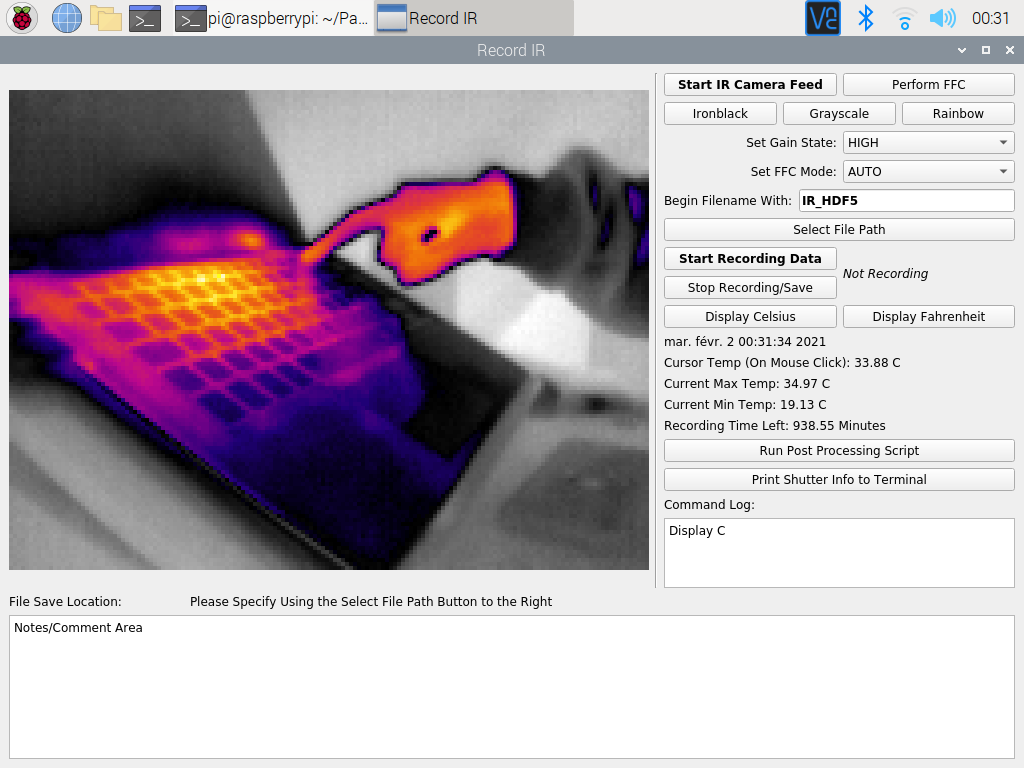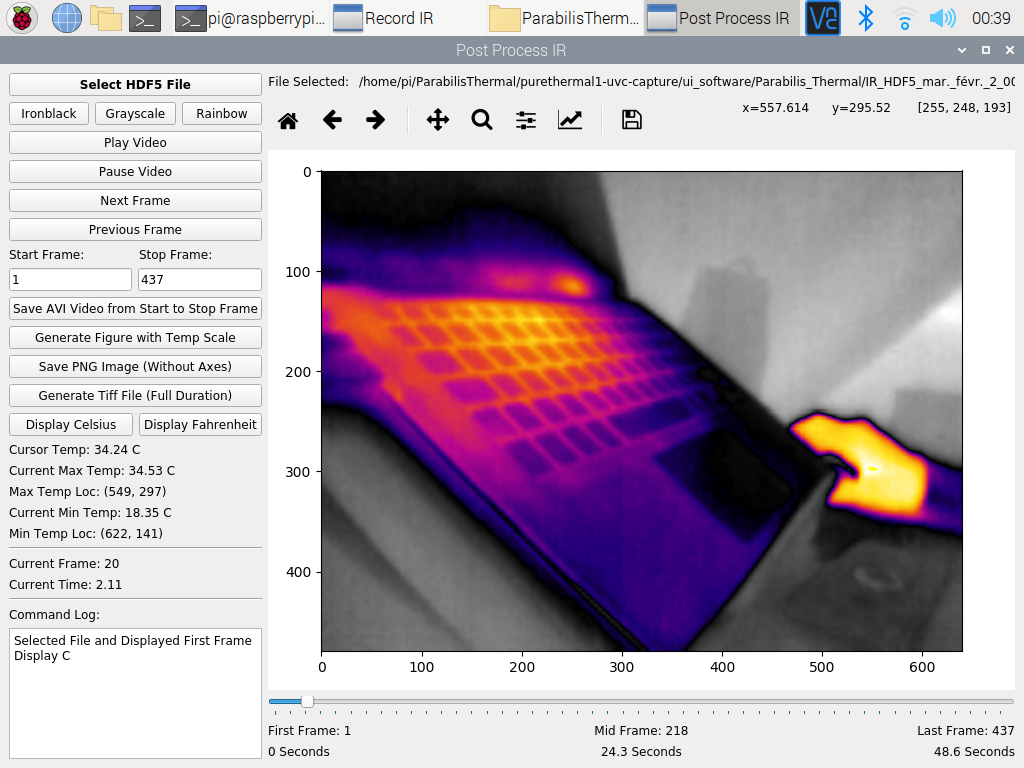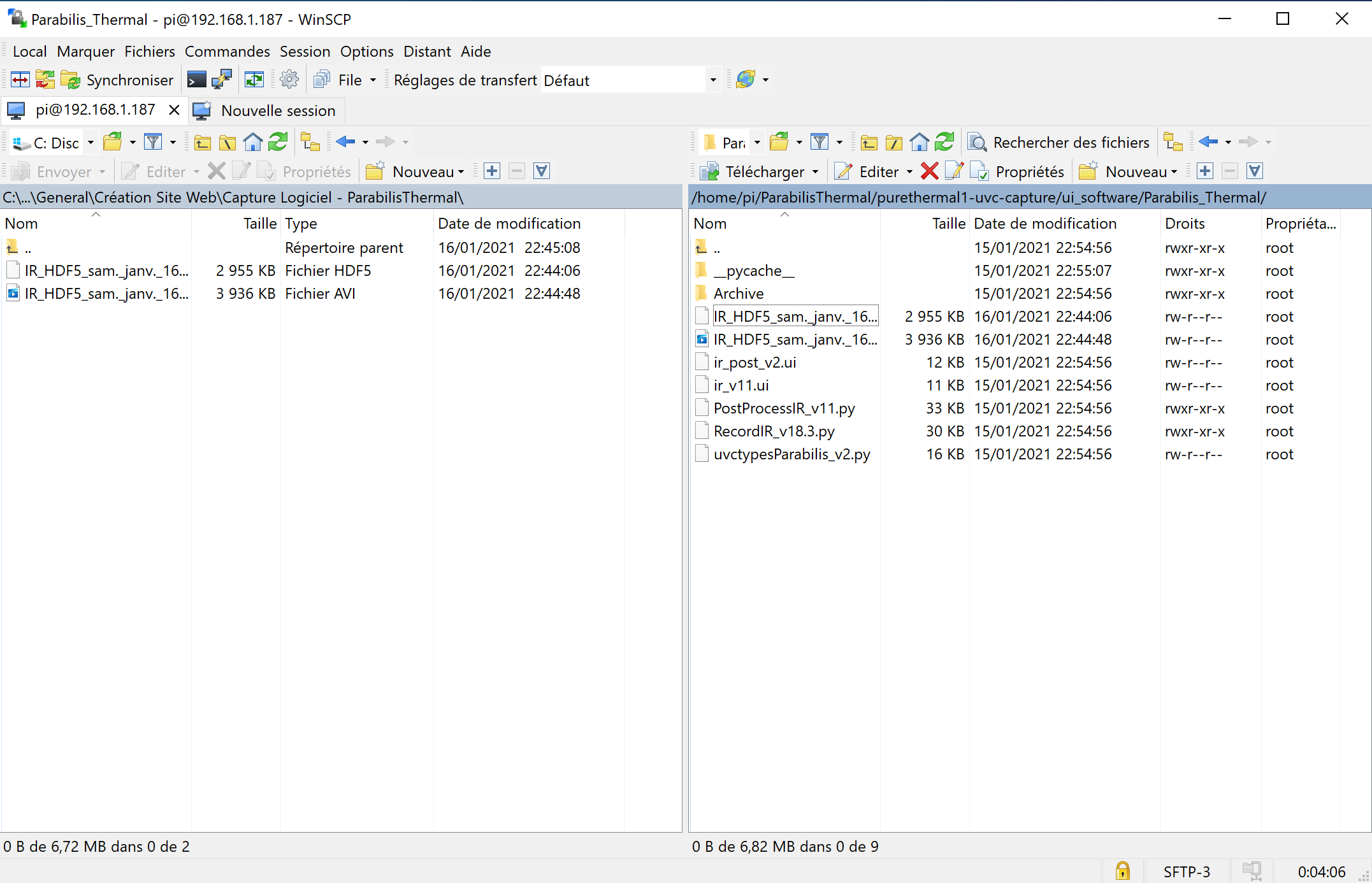Installation du logiciel ParabilisThermal sur un Raspberry
Après avoir installé GetThermal sur notre Raspberry, nous avons continué nos recherches pour essayer un second logiciel. Le but était aussi de parvenir à la réalisation de vidéos ou de captures d’écran ce que nous filmons avec le FLIR Lepton 3.5. Nous avons notamment utilisés le forum du site officiel FLIR Lepton : « https://lepton.flir.com/forum/topics/ ». Par chance, nous sommes tombés sur une page GitHub qui présentait un logiciel qui avait l’air bien plus complet que GetThermal. De plus, ce logiciel utilise aussi la connexion USB de la carte PureThermal-2. Le lien est le suivant : « https://github.com/Kheirlb/purethermal1-uvc-capture ». Nous allons donc installer procéder à l’installation du logiciel que nous appelons ParabilisThermal sur notre Raspberry en suivant cette source.
En parcourant cette page, nous remarquons qu’un « build script » pour Raspberry est mis à disposition par le créateur de cette page au lien « https://raw.githubusercontent.com/Kheirlb/purethermal1-uvc-capture/master/build_pi_thermal_app.sh ».
Nous y trouvons ici un script Shell. Un script Shell permet d’automatiser une série d’opérations. Il se présente sous la forme d’un fichier contenant une ou plusieurs commandes qui seront exécutées de manière séquentielle. Nous découvrons ici une manière très pratique pour nous d’installer un logiciel. Nous procédons donc à l’installation de ParabilisThermal sur notre Raspberry Pi 400.
Installation de ParabilisThermal
Sur le Raspberry Pi 400, nous créons donc un dossier ParabilisThermal pour commencer l’installation en récupérant le script.
Terminal
|
1 2 3 4 5 |
mkdir ParabilisThermal # crée un dossier ParabilisThermal cd ParabilisThermal # on se place dans le dossier créé sudo wget https://raw.githubusercontent.com/Kheirlb/purethermal1-uvc-capture/master/build_pi_thermal_app.sh # télécharge un fichier sur un URL dans le répertoire courant sudo chmod 755 build_pi_thermal_app.sh # active les droits d'exécution du fichier ./build_pi_thermal_app.sh # exécution du script Shell |
Cependant, les opérations se sont arrêtées sur un message d’erreur « ImportError: cannot import name ‘cv2′ ». Nous cherchons sur Internet d’où peut venir ce message d’erreur.
Nous comprenons finalement qu’il nous manquait une bibliothèque de liaisons python. En effet, nous devons installer OpenCV-Python.
Terminal
|
1 |
sudo apt-get install python3-opencv # installe la librairie manquante |
Nous remarquons même que cette commande était commentée dans le script Shell téléchargé. Nous relançons donc le script Shell. Une fois terminé, nous pouvons exécuter l’application avec les commandes suivantes :
Terminal
|
1 2 3 |
./build_pi_thermal_app.sh # relance le script Shell cd /ParabilisThermal/purethermal1-uvc-capture/ui_software/Parabilis_Thermal # on se place dans le dossier contenant le code python à exécuter sudo python3 RecordIR_v18.3.py # exécution du logiciel |
Nous précisons qu’il est primordial d’être placé dans le même répertoire que le fichier Python pour lancer le logiciel car l’exécution utilise aussi des interfaces présentes dans ce répertoire. En effet, il ne suffirait pas d’indiquer le chemin au moment de l’exéuction dans un autre répertoire.
Utilisation de ParabilisThermal
La dernière commande nous ouvre donc le logiciel ParabilisThermal. La caméra étant branchée, nous appuyons sur le bouton « Start IR Camera Feed » pour lancer la vidéo à l’écran.
AJOUTER PHOTOS/VIDEOS UTILISATION DE ParabilisThermal
Ce logiciel est bien plus complet que GetThermal car il nous offre plus d’options. Par exemple, nous pouvons basculer entre des températures en Fahrenheit ou en Celsius. De plus, nous pouvons lancer un enregistrement vidéo.
Un bouton permet aussi l’ouverture d’un logiciel « PostProcess ». Cette ouverture peut aussi se faire grâce à la commande suivante :
Terminal
|
1 2 3 |
cd /ParabilisThermal/purethermal1-uvc-capture/ui_software/Parabilis_Thermal # on se place dans le dossier contenant le code python à exécuter sudo chmod 755 PostProcessIR_v11.py # active entre autres les droits d'exécution du fichier sudo python3 PostProcessIR_v11.py # exécution du logiciel |
Ce second programme est aussi très intéressant car il nous permet de lire une vidéo capturée. En mettant sur pause, nous pouvons aussi cliquer sur n’importe quel endroit de la vidéo pour obtenir la température précise d’un certain point.
A partir de cela, il est alors possible de faire des captures d’écran mais aussi de transformer la vidéo au format « .avi ». De base, la vidéo capturée est enregistrée au format « .HDF5 », ce qui n’est pas très pratique d’utilisation.
Ensuite, grâce au logiciel WinSCP et à l’activation du SSH sur le Raspberry, il est possible de transférer ce fichier sur notre ordinateur. Le logiciel WinSCP s’installe à partir du lien suivant : « https://winscp.net/eng/download.php ». Ce logiciel utilise la connexion SSH entre 2 appareils pour ensuite échanger des fichiers.

WinSCP
1 file 10.895 MB 01/02/2021
AJOUTER PHOTOS/VIDEOS UTILISATION DU PostProcess
Nous avons donc maintenant accès à la vidéo sur un ordinateur.
Il a été nécessaire pour nous d’installer le logiciel VLC Media Player pour visionner la vidéo au format « .avi » car certains logiciels de base n’arrivent pas à lire la vidéo, il y a surement un problème de codec. Pour cela, l’installation se fait à partir du site officiel de VLC « https://www.videolan.org/vlc/index.fr.html ».

VLC Media Player
1 file 40.844 MB 15/01/2021
MONTRER VISIONNAGE DE LA VIDEO SUR ORDI
L’installation de ce logiciel a elle aussi été réalisée sur une machine virtuelle (voir page Recherches). Enfin, nous avons édité notre fichier Shell en prenant pour exemple celui indiqué précédemment sur cette page.
Ce script est téléchargeable grâce au bouton ci-dessous. Il faudra décompresser ce fichier pour accéder au fichier Shell :
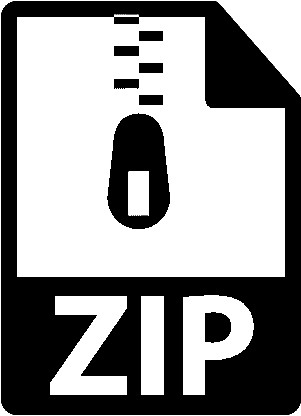
Script d'installation de ParabilisThermal
1 file 1.10 KB 14/01/2021
Shell
|
1 2 3 4 5 6 7 8 9 10 11 12 13 14 15 16 17 18 19 20 21 22 23 24 25 26 27 28 29 30 31 32 33 34 35 36 37 38 39 40 41 42 43 44 45 46 47 48 49 50 51 52 53 54 55 56 57 58 59 60 61 62 63 64 65 66 67 68 69 70 71 72 73 74 75 76 77 78 79 80 81 82 83 84 85 86 87 88 89 90 91 92 93 94 95 96 97 |
#!/usr/bin/env bash # Fichier d'installation du logiciel ParabilisThermal # source : https://raw.githubusercontent.com/Kheirlb/purethermal1-uvc-capture/master/build_pi_thermal_app.sh # Edité par Anthony LE PORS # 14/01/2020 # copier ce fichier "Install_ParabilisThermal.sh" sur /home/pi # sudo chmod 755 Install_ParabilisThermal pour donner les permissions # ./Install_ParabilisThermal pour executer le script et installer le logiciel install_system_updates(){ echo "--------------------------------------------------------------------------------" echo "Updating system" echo "--------------------------------------------------------------------------------" sudo apt-get update sudo apt-get upgrade -y sudo apt-get dist-upgrade -y --autoremove } install_thermal_dependencies(){ echo "--------------------------------------------------------------------------------" echo "Installing thermal dependencies" echo "--------------------------------------------------------------------------------" sudo apt install python3-pip -y sudo apt-get install -y python3-pyqt5 sudo apt-get install -y python3-h5py sudo apt-get install -y python3-psutil sudo apt-get install -y python3-opencv sudo pip3 install --no-cache-dir tifffile sudo apt-get install -y python3-matplotlib sudo apt-get install -y libatlas-base-dev sudo apt-get install -y libjasper-dev sudo apt-get install -y libqtgui4 sudo apt-get install -y libqt4-test sudo apt-get install git -y sudo apt-get install cmake -y sudo apt-get install libusb-1.0-0-dev -y sudo apt-get install libjpeg-dev -y } install_parabilis_thermal(){ echo "--------------------------------------------------------------------------------" echo "Installing and building thermal app" echo "--------------------------------------------------------------------------------" cd /home/pi mkdir ParabilisThermal cd ParabilisThermal git clone https://github.com/Itseez/opencv_contrib.git git clone https://github.com/Kheirlb/purethermal1-uvc-capture.git git clone https://github.com/groupgets/libuvc cd opencv_contrib git checkout 3.1.0 cd /home/pi/ParabilisThermal/libuvc mkdir build cd build cmake .. make && sudo make install sudo ldconfig -v cd /home/pi/ParabilisThermal sudo sh -c "echo 'SUBSYSTEMS==\"usb\", ATTRS{idVendor}==\"1e4e\", ATTRS{idProduct}==\"0100\", SYMLINK+=\"pt1\", GROUP=\"usb\", MODE=\"666\"' > /etc/udev/rules.d/99-pt1.rules" cd purethermal1-uvc-capture/ui_software/Parabilis_Thermal sudo chmod +x RecordIR_v18.3.py sudo chmod +x PostProcessIR_v11.py } execute_parabilis_thermal(){ echo "--------------------------------------------------------------------------------" echo "Executing Parabilis Thermal" echo "--------------------------------------------------------------------------------" cd /home/pi/ParabilisThermal/purethermal1-uvc-capture/ui_software/Parabilis_Thermal sudo python3 RecordIR_v18.3.py } main () { install_system_updates install_thermal_dependencies install_parabilis_thermal execute_parabilis_thermal } main "$@" |
Il est nécessaire de modifier les permissions du fichier s’il est téléchargé sur la machine pour pouvoir l’exécuter.
Terminal
|
1 2 |
sudo chmod 755 Install_ParabilsThermal.sh # changement des modes : droits de lecture et d'exécution sudo ./Install_ParabilsThermal.sh # exécution du fichier, installation et lancement de GetThermal |