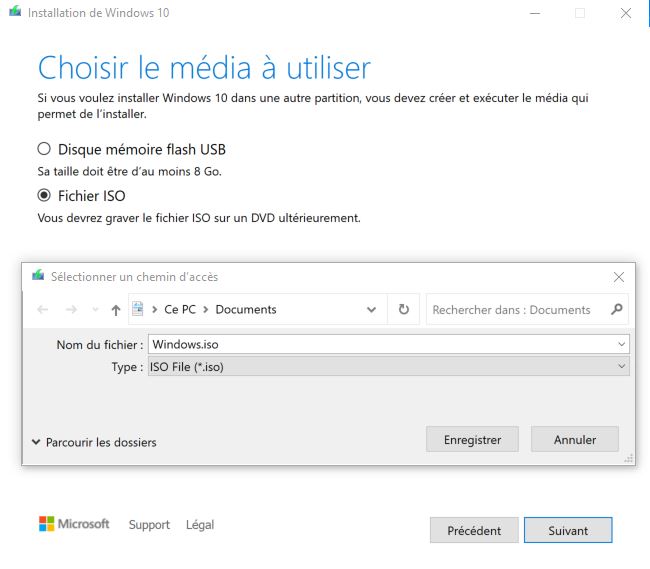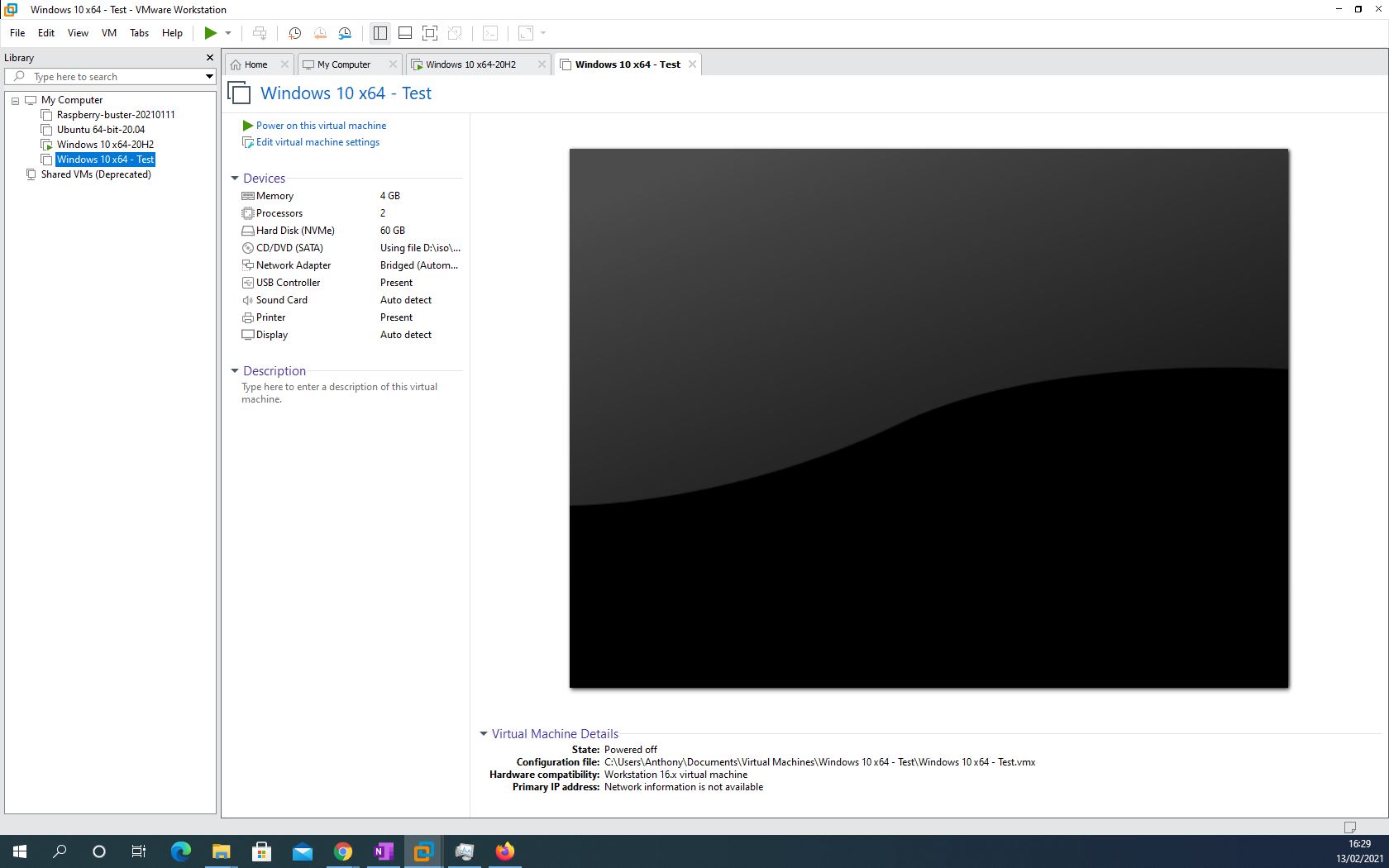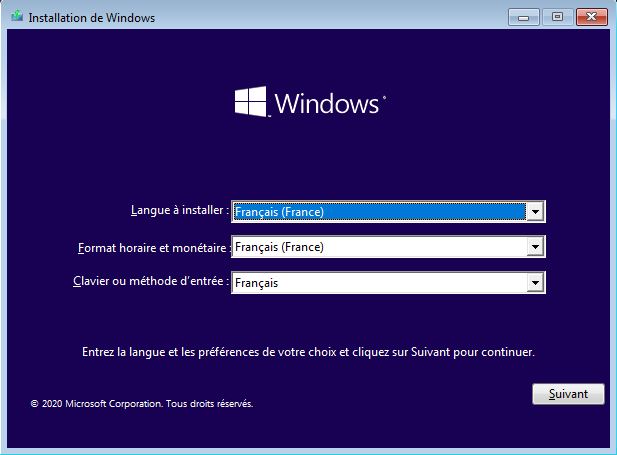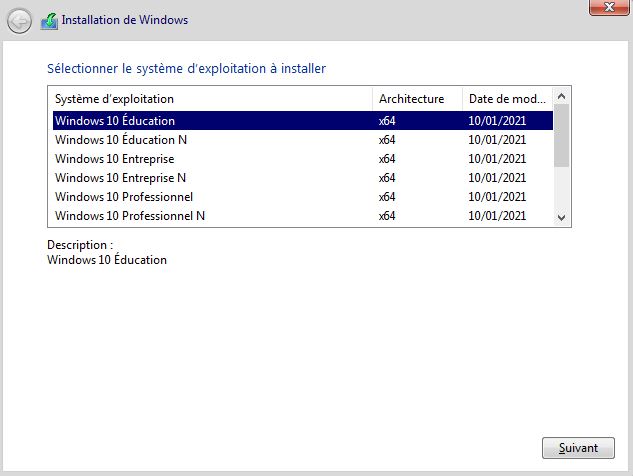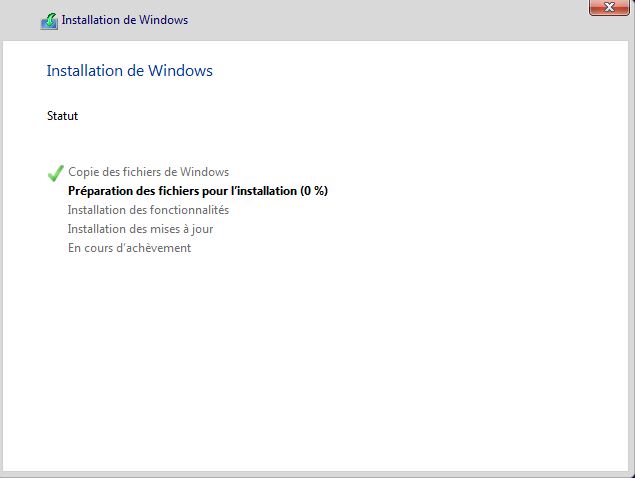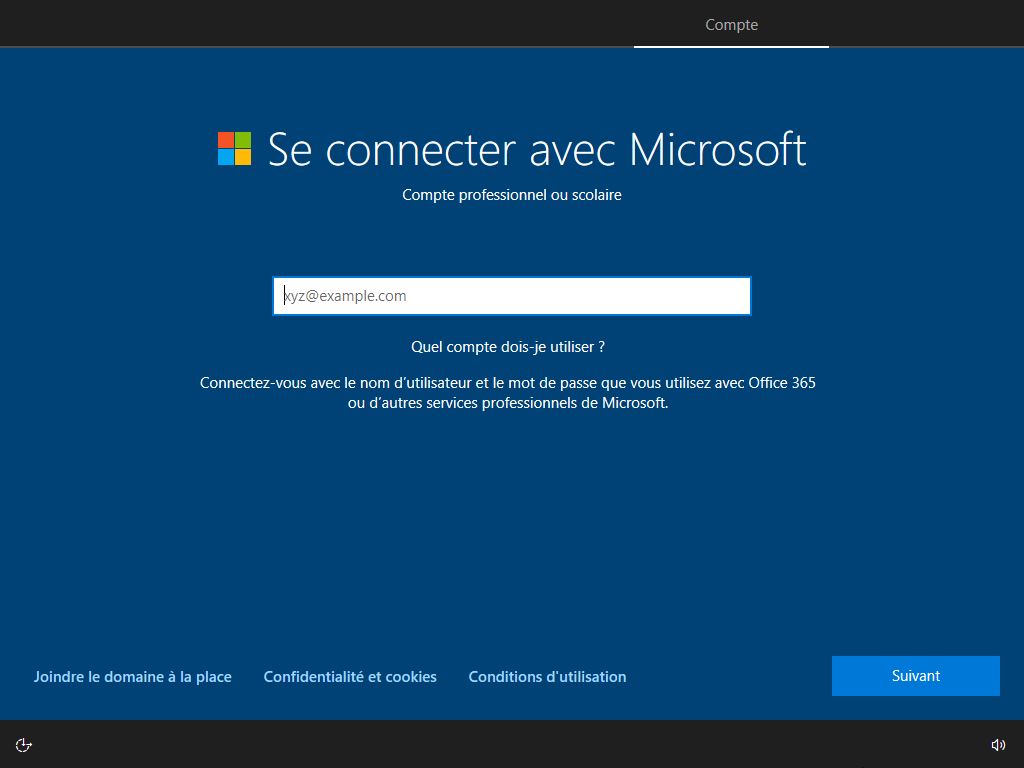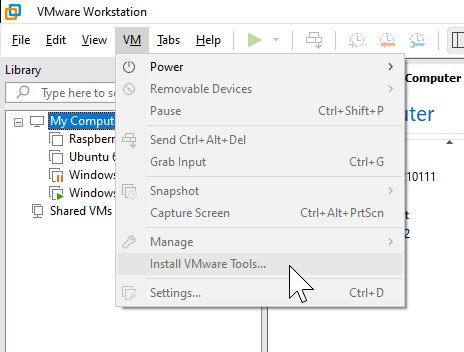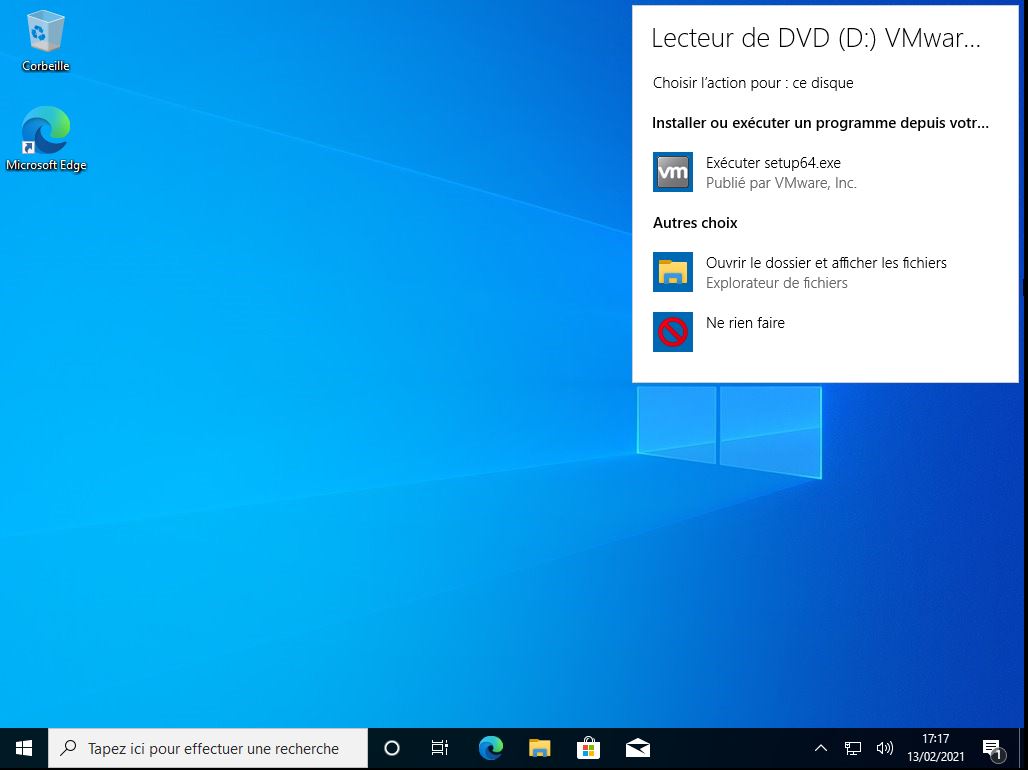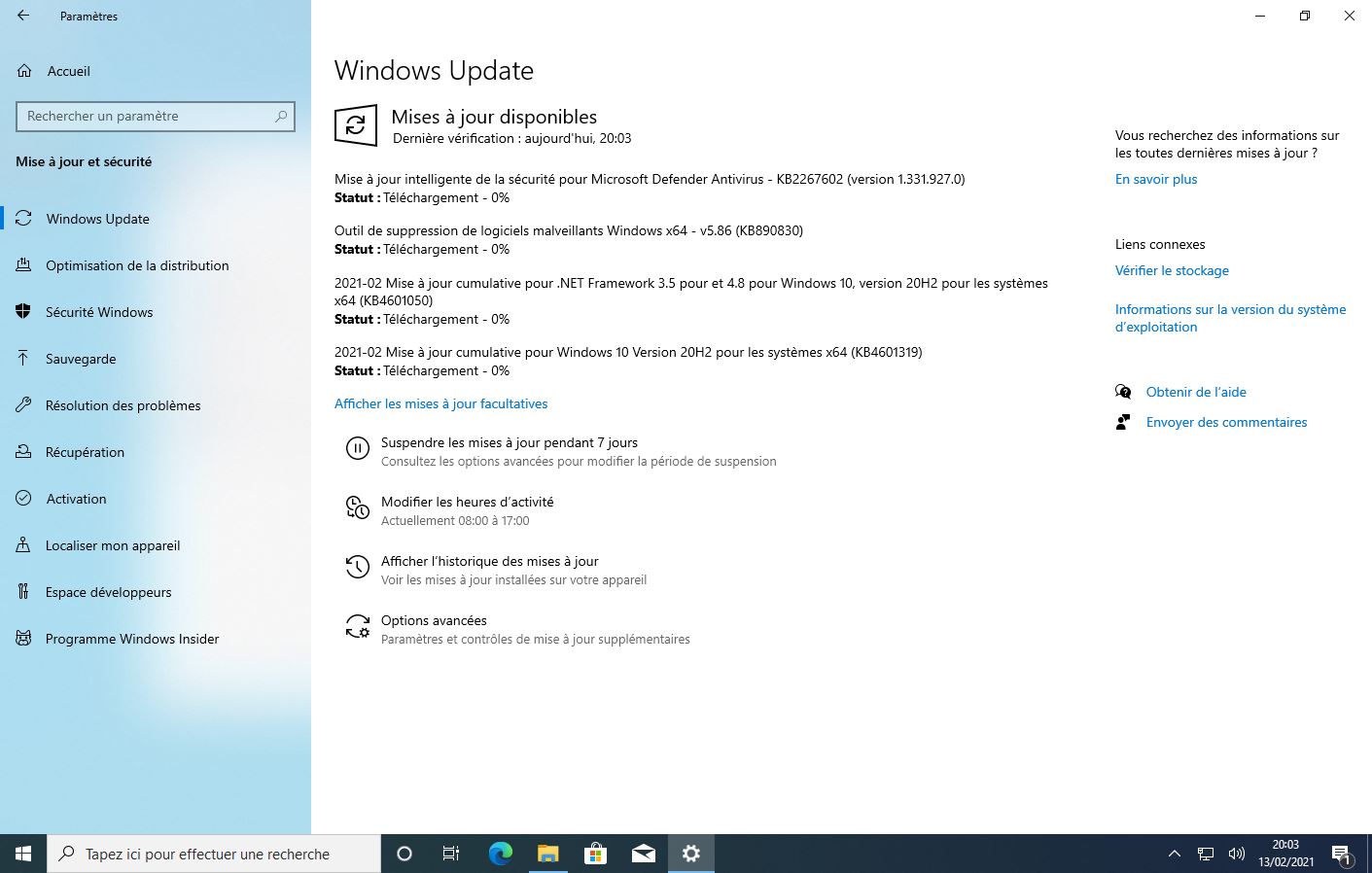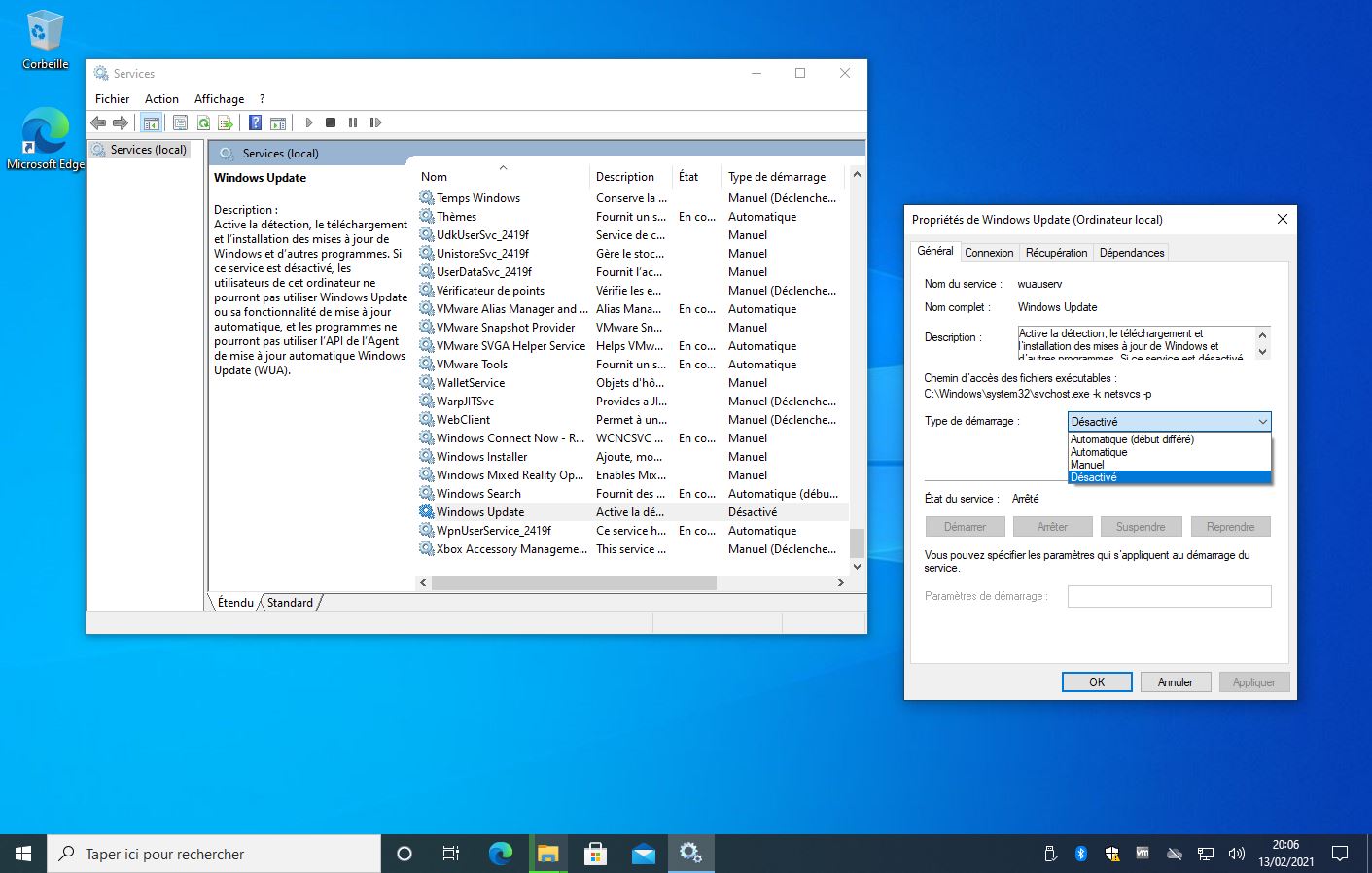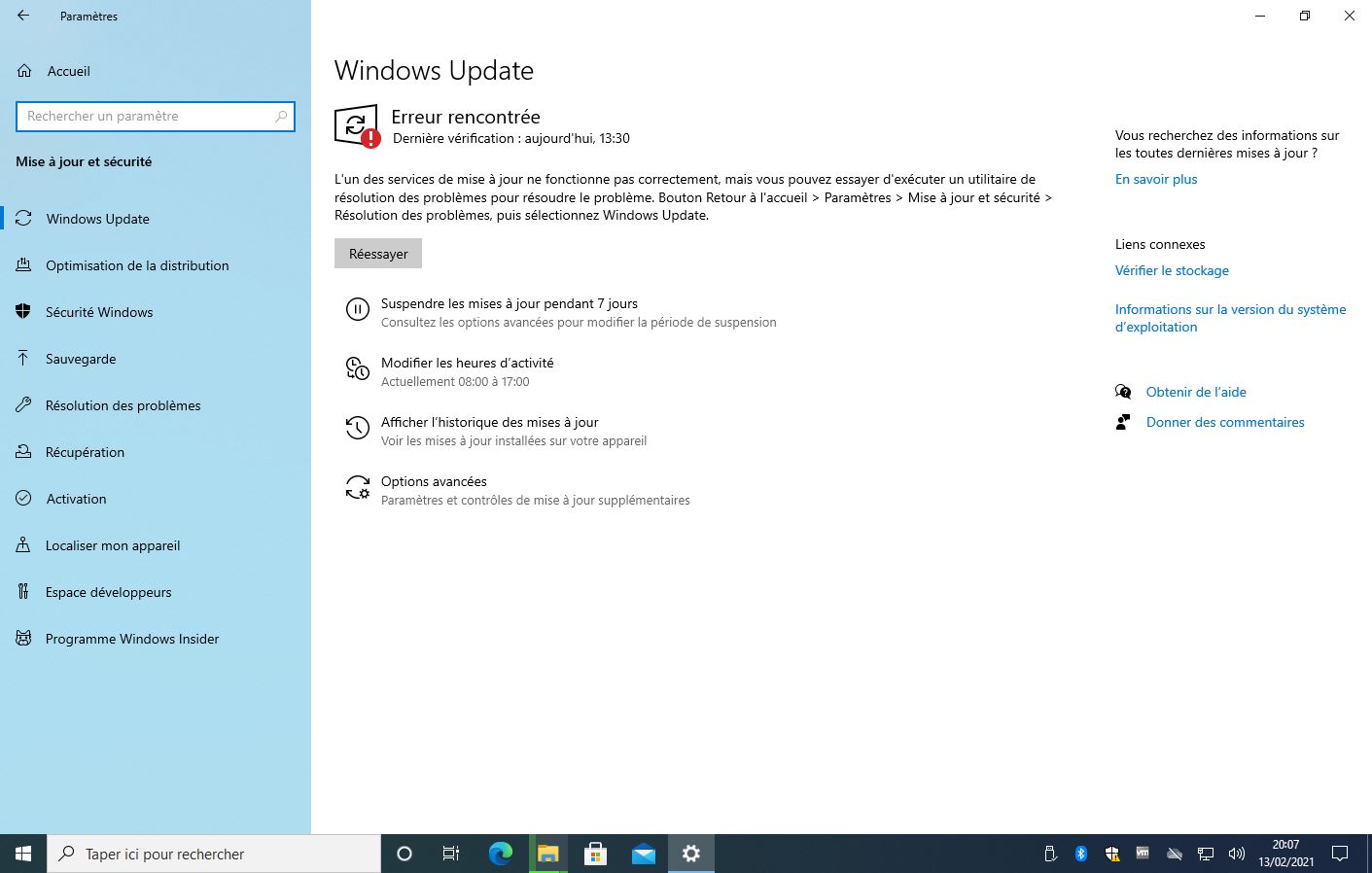Création d’une machine virtuelle Windows 20H2
Pour ce projet, une fois que nous avions installé les logiciels GetThermal et ParabilisThermal sur le Raspberry, nous voulions trouver un moyen de combiner 2 flux vidéos (optique et thermique) pour avoir un meilleur rendu. Nous avons donc cherché un moyen de récupérer le flux thermique pour ensuite le concaténer avec un flux optique. Cependant, les logiciels trouvés pour cela étaient indiqués compatibles avec Windows. En effet, leurs installations en virtuel sur un Raspberry ou en réel n’aboutissaient pas sans erreur, avec notamment des problèmes de compatibilité avec la carte d’interfaçage USB et donc avec le FLIR Lepton 3.5. Nous sommes alors passés par la création d’une machine virtuelle Windows pour tester les installations de ces logiciels en émulant un environnement Windows. Cela nous permettra de savoir si nous arrivons à interfacer avec notre caméra grâce à l’installation de drivers. Le but est ensuite d’installer des logiciels pour récupérer le flux thermique.
Récupération de l’ISO Windows
Afin de créer la machine virtuelle, nous aurons besoin de l’image disque pour installer Windows 10. Pour obtenir le fichier ISO, nous allons installer l’outil de création de supports de Microsoft. Il s’installe à partir du site « https://www.microsoft.com/fr-fr/software-download/windows10 ».

Media Creation Tool 20H2
1 file 19.05 MB 13/02/2021
Nous exécutons donc l’outil. Les étapes sont les suivantes :
- Nous acceptons les conditions du contrat de licence
- Nous sélectionnons « Créer un support d’installation (clé USB, DVD ou fichier ISO) pour un autre PC »
- Nous choisissons la langue (Français), l’édition (Windows 10) puis l’architecture (64 bits)
- Nous sélectionnons Fichier ISO
- Nous sauvegardons cette image disque qui nous servira à créer la machine virtuelle
Création de la machine virtuelle Windows sur VMware Workstation 16 Player
La création de la VM se fait avec le logiciel gratuit VMware Workstation 16 Player que nous installons sur le site « https://www.vmware.com/products/workstation-player/workstation-player-evaluation.html ».

VMware Workstation 16 Player
1 file 250 MB 14/01/2021
Nous avons aussi installé la version VMware Workstation 16 Pro, qui est disponible dans un essai gratuit de 30 jours. Cette version est plus complète et bien plus pratique car elle permet la création de snapshots, c’est une sauvegarde de l’état d’un système à un instant donné.
Nous débutons donc la création de la machine virtuelle avec le bouton « Create a New Virtual Machine » :
-
Nous choisissons une configuration custom
-
Nous cochons « I will install the operating system later » pour choisir plus tard le système d’exploitation
-
Le système d’exploitation sera sous Microsoft Windows, nous prenons la version Windows 10 x64
-
Nous appelons notre VM « Windows 10 x64-20H2»
- Firmware type : BIOS
- 1 processeur, 2 coeurs
- 4 GB de mémoire RAM
- Connexion du réseau « Bridged », cela nous permet de donner l’accès au réseau du PC pour la VM, qui va obtenir son adresse IP sur ce réseau dans le même plan d’adressage
- I/O controller types : LSI Logic SAS
- Virtual disk type : NVMe
- Create a new virtual disk
- Nous lui accordons 60 GB au maximum sur le disque
-
Nous cochons « Store virtual disk as a single file » pour faciliter le portage de notre VM
- Nous stockons cette VM sur un disque dur externe
Il ne nous reste plus qu’à configurer l’image disque en sélectionnant le bouton « Customize Harware… » :
-
choix de l’OS à installer dans « New CD/DVD (IDE) »
- Use ISO image file : on sélectionne l’ISO Windows créée dans l’étape 1
Nous pouvons maintenant démarrer pour la première fois notre machine virtuelle. Il ne faut pas oublier de brancher sur la VM le CD contenant l’OS gravé. L’installation de l’OS se déroule pas à pas, nous avons mis des captures d’écran lorsque nous avons eu des choix à faire.
- Boot normally
- Nous appuyons sur une touche pour boot avec un CD
Au moment de l’installation de Windows, nous sélectionnons « Installer uniquement Windows » puis nous choisissons le « Lecteur 0 espace non alloué -> 60 Go ».
Ensuite, en joignant le domaine à la place d’un compte Microsoft, nous choisissons un nom d’utilisateur, un mot de passe puis nous répondons « non » à tous les choix jusqu’à arriver sur le bureau.
Nous arrivons sur le bureau de notre machine virtuelle Windows. Il faut maintenant installer les VMtools qui permettent d’installer les pilotes matériels de la machine virtuelle.
Nous redémarrons la machine pour compléter les installations. Enfin, nous l’éteignons puis nous retirons l’image disque du CD afin de faire un premier snapshot « 0 – RAZ ».
Snapshot « 0 – RAZ » de la machine virtuelle Windows
Enfin, nous finalisons la création de notre machine virtuelle par la mise à jour du système.
Quand les mises à jour sont terminées, nous redémarrons la machine pour les appliquer puis nous recommençons la recherche d’installations jusqu’à ce qu’il n’y en ait plus.
Ensuite, nous allons désactiver la recherche de mises à jours pour ne pas perdre de temps aux lancements de notre machine virtuelle. Pour cela, nous écrivons « Services » dans le menu Démarrer pour désactiver le service Windows Update.
Nous voyons bien que la recherche de mises à jours est suspendue. Nous faisons donc à ce moment un second snapshot « 1 – Update Desactive ».
Snapshot « 1 – Update OK Desactive »
Nous pouvons maintenant à présent commencer les installations de logiciels et de drivers pour pouvoir tester la connexion de notre caméra FLIR Lepton 3.5 en USB avec la carte PureThermal-2 sur un environnement Windows.